Developer Guide
Developer Guide
Table of Contents
- 1. Introduction
- 2. Setting up, getting started
- 3. Design
- 4. Implementation
- 5. Documentation, logging, testing, configuration, dev-ops
- 6. Appendix: Requirements
- 7. Appendix: Instructions for manual testing
1. Introduction
Green Tea is a flashcard application, designed for users who want to practice their language skills and keep track of their learning progress.
1.1 Purpose
This document details the architecture, design decisions and implementations for the flashcard application, Green Tea.
1.2 Audience
The intended audience of this document are the developers and testers of Green Tea.
2. Setting up, getting started
Refer to the guide Setting up and getting started.
3. Design
This section details the various components of the application. It covers the internal structure of each component and how the components work together with one another.
3.1 Component Overview
The components of the application are Main, Commons, UI, Logic, Model and Storage.
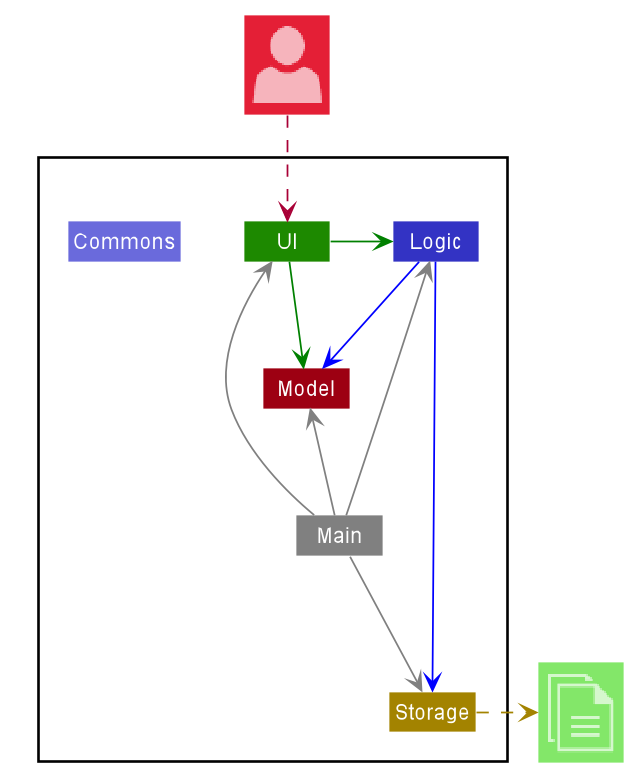
The Component Overview Diagram above shows the high-level design of the application. Given below is a quick overview of each component.
.puml files used to create diagrams in this document can be found in the diagrams folder. Refer to the PlantUML Tutorial at se-edu/guides to learn how to create and edit diagrams.
Main has two classes called Main and MainApp.
It is responsible for:
- At app launch: Initializes the components in the correct sequence and connects them up with each other.
- At shut down: Shuts down the components and invokes cleanup methods where necessary.
Commons represents a collection of classes used by multiple other components.
The rest of the App consists of four components.
-
UI: The UI (User Interface) of the App. -
Logic: The command executor. -
Model: Holds the data of the App in memory. -
Storage: Reads data from, and writes data to, the hard disk.
Each of the four components:
- Defines its API in an
interfacewith the same name as the Component. - Exposes its functionality using a concrete
{Component Name}Managerclass (which implements the corresponding APIinterfacementioned in the previous point.
For example, the Logic component (see the class diagram given below) defines its API in the Logic.java interface and exposes its functionality using the LogicManager.java class which implements the Logic interface.
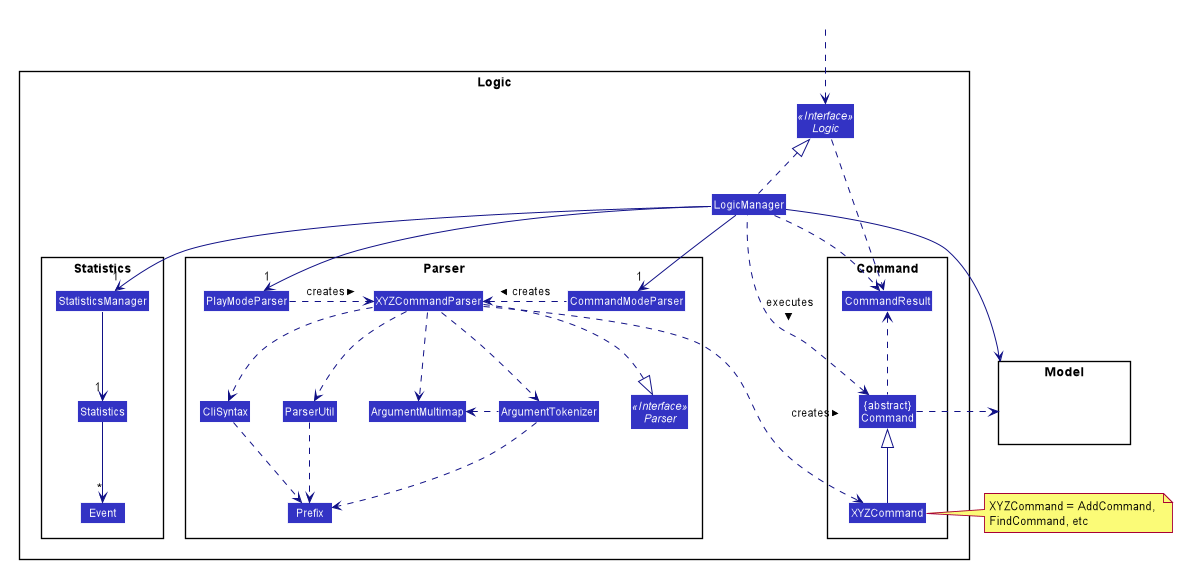
3.2 Architecture Sequence Overview
Each of the components interact with one another when the user issues a command. Most, if not all commands utilize UI,
Logic and Model components. Storage is utilized depending on whether the command requires data to be stored for
future references.
The Sequence Diagram below (Figure 3) shows how the components interact with one another when the user issues the command remove 1.
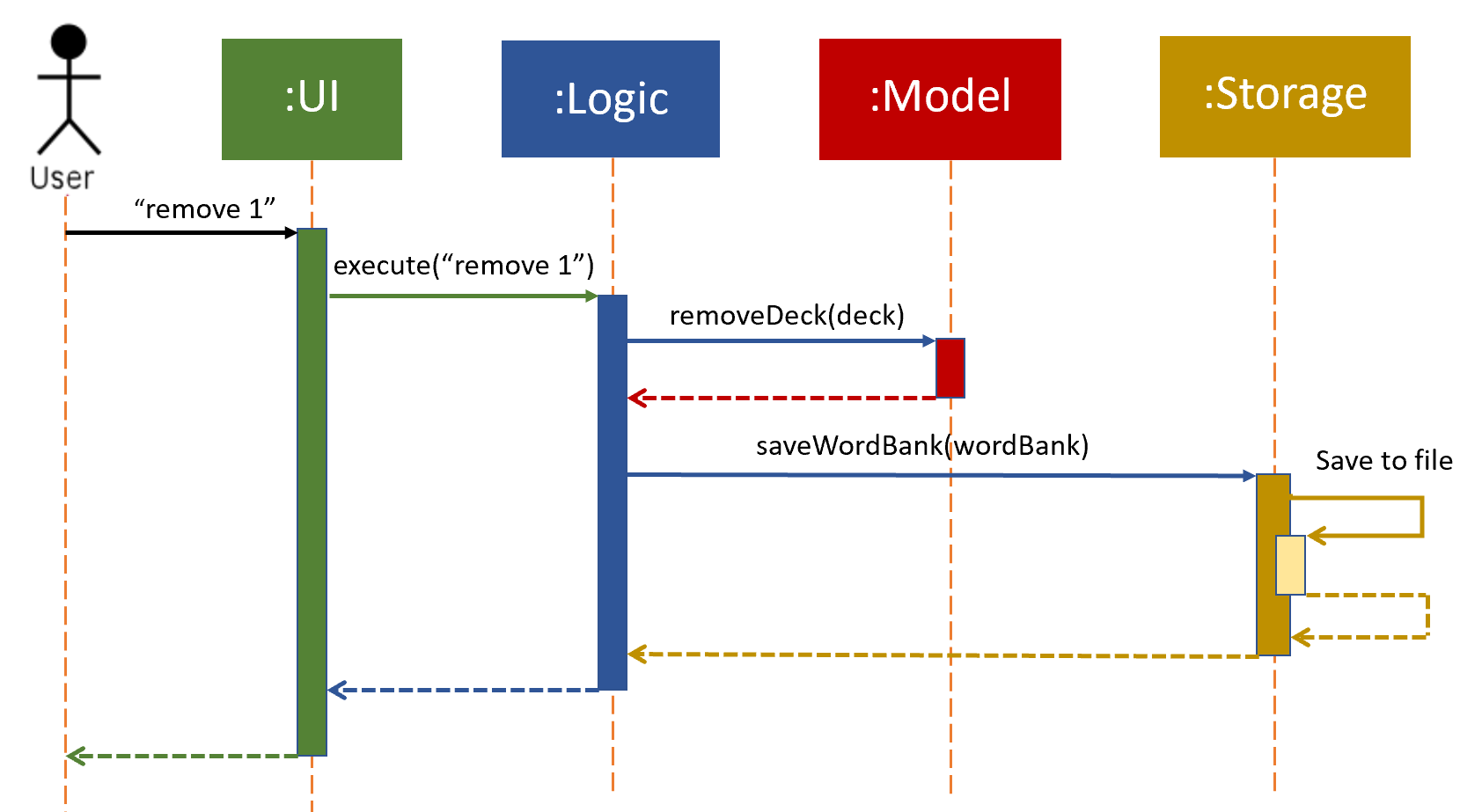
The sections below give more details about each component.
3.3 Common classes
Common classes are classes used by multiple components.
They can be found in the seedu.addressbook.commons package.
Common classes include:
-
Index: Represents a zero or one based index. UsingIndexremoves the need for a component to know what base other components are using for their index. Can be converted to an integer (int). -
Messages: Stores messages to be displayed to the user. -
GuiSettings: Contains the GUI settings. -
LogsCenter: Writes messages to the console and a log file. Records the state of the program as the app is running.
3.4 UI component
The UI component is the portion of the application which is visible to the user.
The UI consists of a MainWindow that is made up of various parts (E.g CommandBox, ResultDisplay, DeckListPanel, StatusBarFooter)
All these, including the MainWindow, inherit from the abstract UiPart class.
The structure diagram of the UI component is shown below in Figure 4.
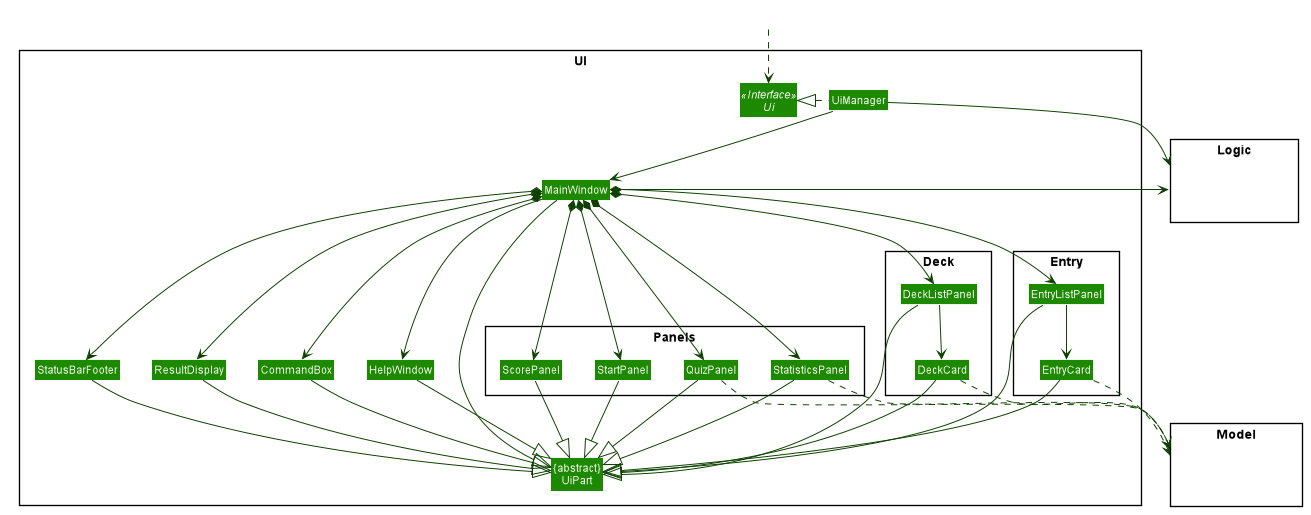
API :
Ui.java
Role of the Ui component:
- Receives the user input.
- Executes user commands using the
Logiccomponent. - Listens for changes to
Modeldata so that theUican be updated with the modified data.
The Ui component uses the JavaFx UI framework. The layout of these UI parts are defined in matching .fxml files that are in the src/main/resources/view folder.
For example, the layout of the MainWindow is specified in MainWindow.fxml
MainWindow.fxml - Houses the rest of the fxml (commandBox,HelpWindow, etc) in the VBox. Contains the code for the actual menu bar
CommandBox.fxml - Takes in the user input and passes it to MainWindow which will pass the input to Logic
DeckListPanel.fxml - Houses a ListView
EntryListPanel.fxml - Houses a ListView
EntryListCard.fxml- Contains the word and translation data of each entry. Note that it is not housed by MainWindow.fxml
QuizPanel.fxml - Displays quiz information to the user
ScorePanel.fxml - Displays quiz score to the user only after a quiz has ended
StartPanel.fxml - Displays green tea icon and some sample commands to the user
StatisticsPanel.fxml - Displays the statistics of past quizzes to the user
HelpWindow.fxml - Displays label and copy url button
ResultDisplay.fxml - Prints results to user
StatusBarFooter.fxml - Returns the path of the file retrieved
![]() Note:
Note:
MainWindow.fxml contains a tabPanel which switches between 4 panels depending on the command given by the user.
Commands update a class called CurrentView.java in Model. Based on the current view, the tab panel will be updated accordingly
- Panel which shows upon starting the application is
StartPanel.fxml. - Panel which shows upon selecting a deck is
EntryListPanel.fxml. - Panel which shows upon starting a quiz game is
QuizPanel.fxml. - Panel which shows upon giving stats command is
StatisticsPanel.fxml.
3.5 Logic component
The Logic component is the bridge between the UI and Model components. It is in charge of deciding what to do with the
user input received from the UI. This component consists of the Statistics, Parser and the Command package.
The class diagram of the Logic component is shown below in Figure 5.
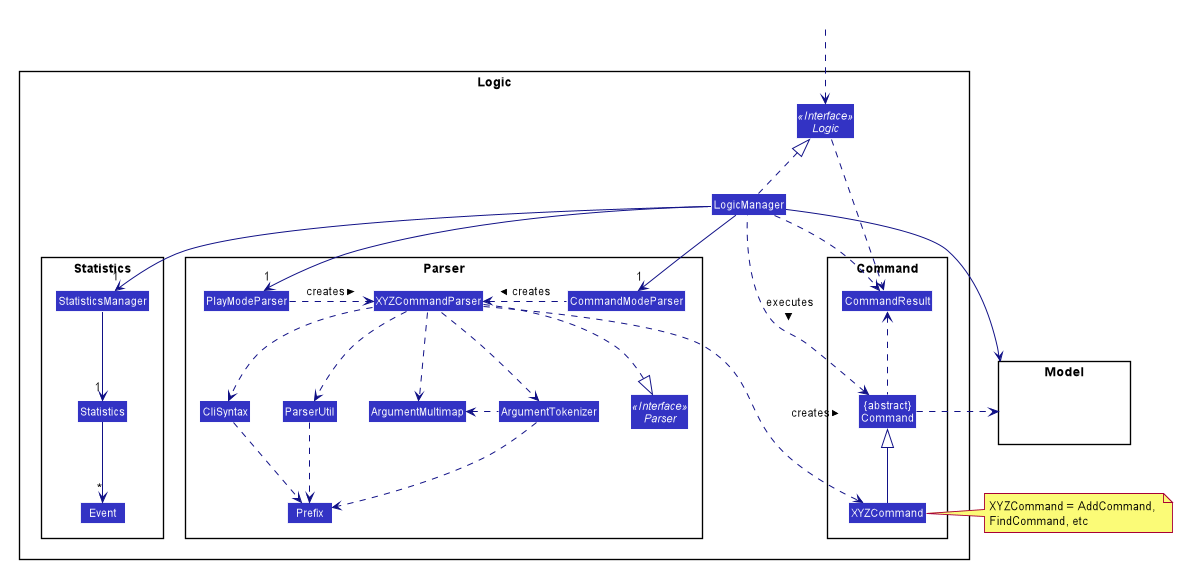
API :
Logic.java
Role of the Logic component:
- Receives the user command.
-
Logic Managercan either be in Play Mode or in Command Mode. - Uses the
PlayModeParseror theCommandModeParserclass to parse the user command depending on the mode it is in. - Creates a
Commandobject which is passed and executed byLogicManager. - Executing the command can affect the
Model(e.g. adding a deck). - Returns the result of the command execution as a
CommandResultobject which is passed back to theUi. - Initialises the
StatisticsManageron startup viaLogicManagerand maintains theStatistics. - In addition, the
CommandResultobject can also instruct theUito perform certain actions, such as displaying help to the user.
Role of the Parser package:
- Derives the command word and the arguments of the user input
- Throws a
ParserExceptionif the command word or argument are not correctly written
Role of the Statistics package:
- More explained under Implementations - Statistics
Role of the Command package:
- Contains the various command classes
- Throws a
CommandExceptionif an error occurs between execution and obtainingCommandResult
Given below is the Sequence Diagram for interactions within the Logic component for the execute("remove 1") API call.
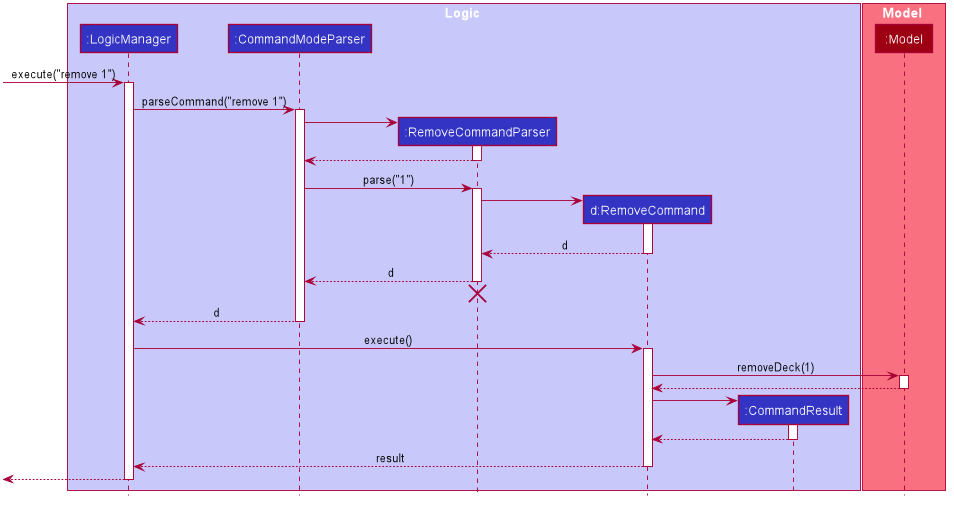
3.6 Model component
The Model component is in charge of changing the data within the application.
This includes information about decks, entries and statistics.
The Model component consists of the Play, Deck and View package.
- The
Playpackage consists of theScoringpackage,Leitnerobject and theScoreobject. - The
Deckpackage consists of theEntrypackage, theDeckobject and all other similar object. - The
Viewpackage consists of aCurrentViewclass.
All these information on the Model component is visually expressed in the class diagram below.
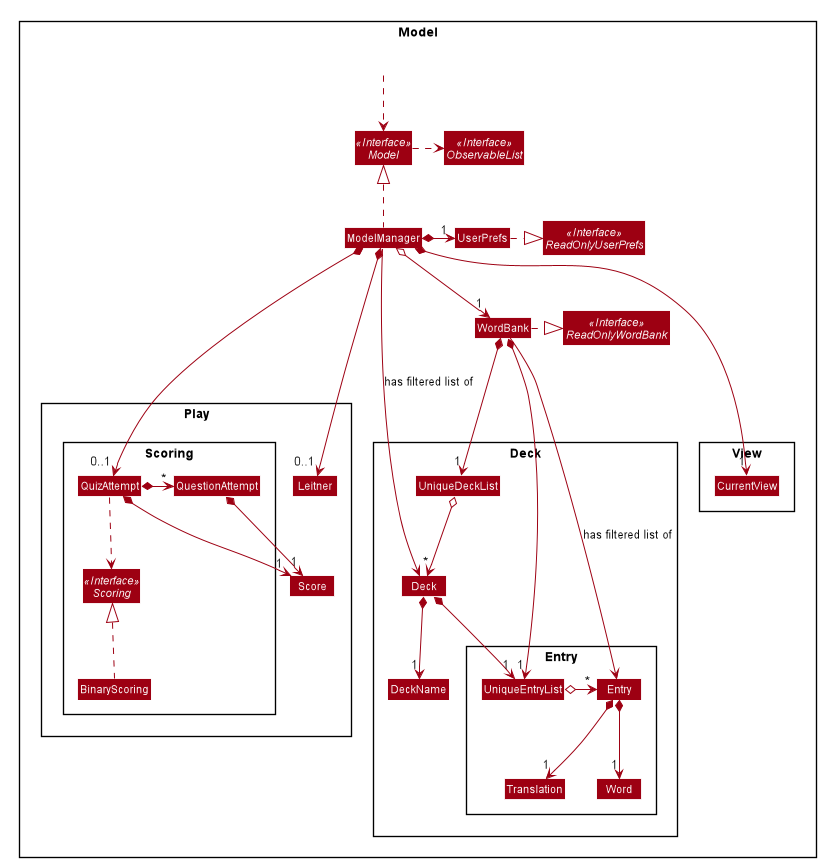
API : Model.java
Role of Model component:
-
Stores a
UserPrefobject that represents the user’s preferences. - Stores a
CurrentViewobject that represents the current tab view on the UI. - Stores a
WordBankcomponent that maintains all the currentEntryandDeckdata. - Stores a
FilteredList<Deck>object that maintains the current list ofDeckin memory for error checking purposes. - Creates and maintains a
Leitnerobject and aQuizAttemptobject using a selected deck fromFilteredList<Deck>if aPlayCommandobject is executed byLogic.
Role of WordBank component
- Maintains all the current
EntryandDeckdata. - Stores a
FilteredList<Entry>object that maintains the current list ofEntryin memory. - Exposes an unmodifiable
ObservableList<Deck>andObservableList<Entry>that can be ‘observed’. E.g. the UI can be bound to this list so that the UI automatically updates when the data in the list change.
Role of Leitner object:
- More explained under Implementations - Leitner and QuizAttempt
Role of QuizAttempt object:
- Maintains the list of current
ScoreandQuestionAttemptof the quiz. - More explained under Implementations - Leitner and QuizAttempt
Role of scoring component
- Computes the score of the user during a quiz, depending on how similar the given answer is to the actual answer
3.7 Storage component
The Storage component handles the reading and writing of data from a data file. By storing the data,
the application will be able to load the data from the previous session back to the user when the user opens
the application.
The class diagram of the Storage component is shown below.

API : Storage.java
The Storage component,
- Saves
UserPrefobjects in json format and read it back. - Saves the word bank data (mainly Decks and QuizAttempts) in json format and read it back
From Figure 8, it can be observed that JsonSerializableWordBankStorage consists of a list of JsonAdaptedDeck objects.
JsonSerializableWordBankStorage can be then serialized in order to convert data from json files into Green Tea’s model.
Data from Green Tea’s model can also be converted into json files through the reverse of this process.
StorageManager manages the process of saving and reading data
All the data is eventually stored in wordbank.json in the data folder. When the application is restarted,
the data from wordbank.json is read and converted into Green Tea’s model.
![]() Note: An alternative (arguably, a more OOP) model is given below in Figure 9.
In this model, the
Note: An alternative (arguably, a more OOP) model is given below in Figure 9.
In this model, the Deck and Entry data is separated from the QuizAttempt data.
This allows for better management of data and for example could allow users to share Deck data with other users without sharing their QuizData.
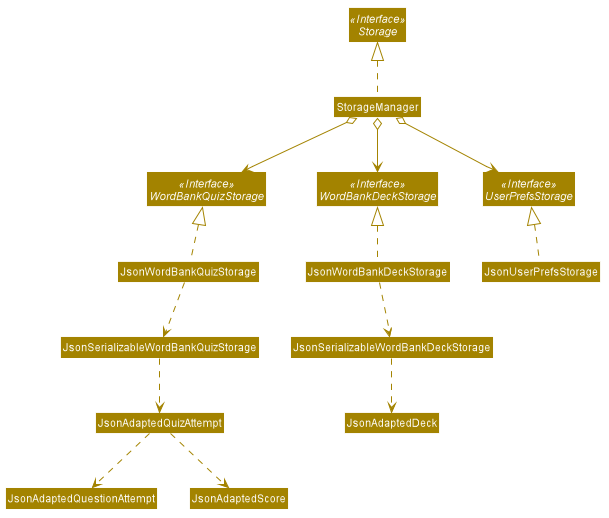
4. Implementation
This section describes some noteworthy details on how and why certain features are implemented.
4.1 Deck Feature
4.1.1 Overview
This feature allows the user to create multiple lists of entries called decks.
The user can have different decks for different languages or multiple decks for the same language.
E.g.
- Deck 1: Japanese
- Deck 2: Spanish Food
- Deck 3: Spanish Animals
Users will be able to add decks, delete decks and select decks.
Design Considerations
Aspect: One long list of entries or deck system
-
Alternative 1 (current choice): Deck system
- Pros: Users are better able to organize their entries into groups.
Commands such as
findandlistto filter entries are no longer needed. Allows flashcard system to be implemented more easily. Higher level of abstraction. - Cons: Harder to implement, more code and commands required
- Pros: Users are better able to organize their entries into groups.
Commands such as
-
Alternative 2: One long list of entries
- Pros: Easier implementation, less code required.
- Cons: Harder for users to navigate and find the entry that they are looking for.
4.1.2 Commands Implemented
Three commands are used in order to support having a deck system - New Deck Command, Remove Deck Command and Select Deck Command.
-
new <DECK>- Adds a new deck to the word bank. -
remove <INDEX>- Removes the deck at the specified index. -
select <INDEX>- Selects the deck at the specified index.
Each of these three commands require the use of the UI, Logic and Model components.
For example, when a deck is added:
- The
Logicmust execute the command. - The
Modelmust be updated with a new deck list containing the added deck. - The
UImust also reflect the added deck to be shown to the user. - The
Storagecomponent is needed for commandsnewandremove.
4.1.3 Select Deck
This feature requires the user to select a deck (using select <INDEX>) in order to change the contents of the deck.
Only after selecting a deck, can some other commands (E.g add, delete, edit, /play) be performed.
![]() Note: The implementation of this feature requires the GUI to be updated whenever a deck is selected. This is done by using the
UI, Logic and Model components.
Note: The implementation of this feature requires the GUI to be updated whenever a deck is selected. This is done by using the
UI, Logic and Model components.
- The selected deck is retrieved from
FilteredList<Deck>in the model component. - These entries in the selected deck replaces the current entries in the
UniqueEntryListobject of WordBank causing the GUI to change accordingly. - This approach is used for other commands that changes the GUI such as
add <entry>andclearcommand
The figure below is an activity diagram that provides the behavior of the system when the user gives a SelectDeckCommand.
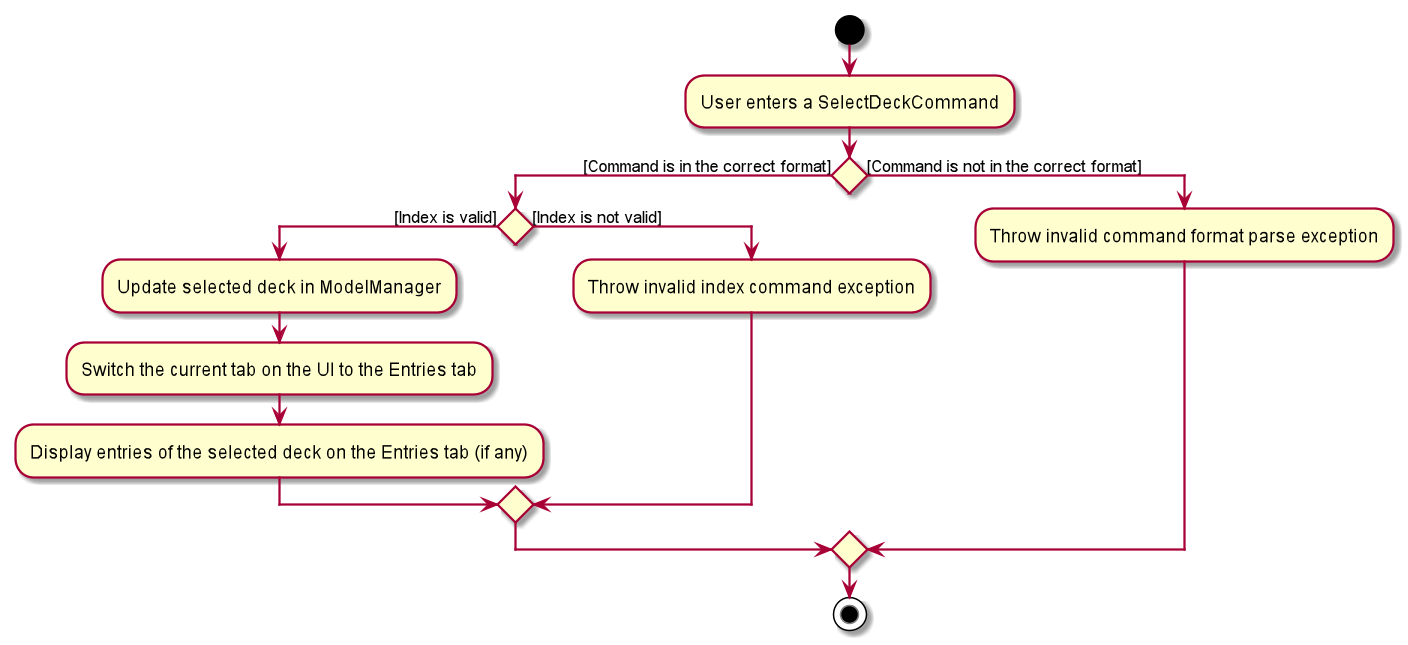
There are two criteria to be met in order for a SelectDeckCommand to be successfully executed.
- The command format must be correct (
select <INDEX>) - The index given must be valid. A valid index is a positive integer that not larger than the current deck list size.
When these two criteria are met,
- The field
currentDeckIndexinModelManagerwill be updated to the selected deck index. - The UI will change tabs to the entries tab (if it was not already on entries tab). This is done by changing the
currentViewinModelManagertoView.ENTRY_VIEW. - The UI will display the entries of the selected deck to the user
Design Considerations
Aspect: Command format to select a deck
-
Alternative 1 (current choice):
select <DECK_INDEX>Select a deck before any entry level command can be given. E.g.select 1followed bydelete 1- Pros: Easier for a user to make continuous changes to the same deck. Allows following features to be implemented more easily.
- Cons: Users have to give an additional command.
-
Alternative 2:
delete <DECK_INDEX> <ENTRY_INDEX>Entry level commands specify a deck. E.gdelete 1 1- Pros: Single command for users to execute
- Cons: May cause confusion to the users.
Utimately, we decided that user navigability was more important than the extra select command needed. This is because
Green Tea is designed to be a simple and easy system for new users to use.
4.1.4 Entry Level Commands
Due to the design decisions for the select deck command, all entry level commands such as
add, delete, edit and /play can only be performed after a deck is selected.
The diagrams below illustrate the steps taken in order to successfully execute an AddCommand.
First, a deck has to be selected.
Given below is the sequence diagram for SelectDeckCommand
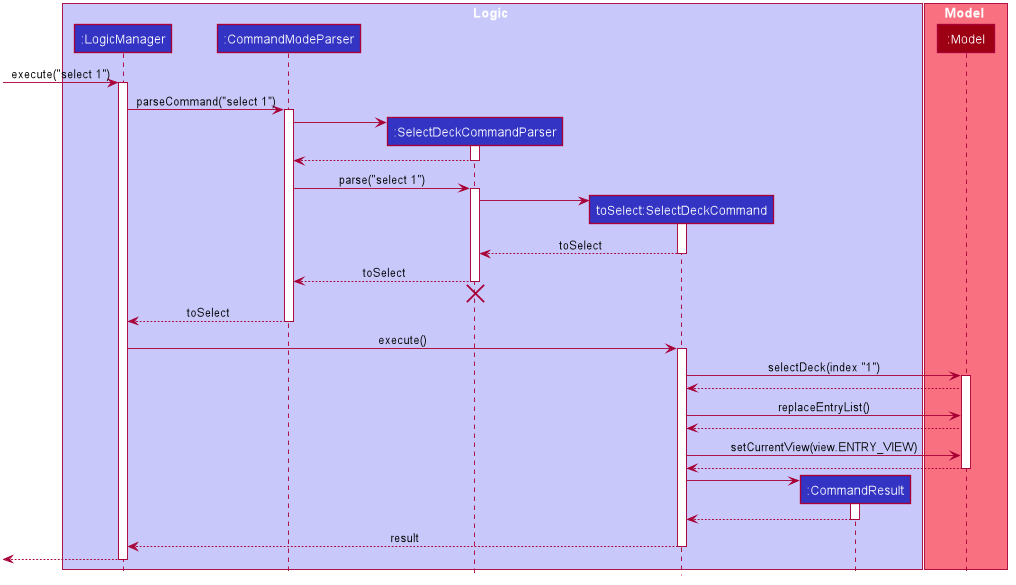
From the diagram above, entering select 1 will result in the following steps:
Step 1: User enters select 1
Step 2: The user input is saved as a String and passed into LogicManager
Step 3: LogicManager passes the String to CommandModeParser
Step 4: A SelectDeckCommandParser is created
Step 5: The String is passed from CommandModeParser to SelectDeckCommandParser to parse
Step 6: SelectDeckCommandParser creates a new SelectDeckCommand object stored as a variable toSelect
Step 7: toSelect is then passed back to LogicManager via SelectDeckCommandParser and CommandModeParser.
Step 8: LogicManager executes the toSelect command
Step 9: The toSelect command invokes selectDeck(Index index) method in Model
Step 10: The toSelect command then invokes replaceEntryList() method in Model update the entry list to that of the selected deck
Step 11: The toSelect command also invokes setCurrentView(View view) method in Model to set the current view to ENTRY_VIEW
Step 12: A CommandResult object is created and returned to LogicManager. The CommandResult displays the command success
message to the user via the GUI to signify the end of the command execution.
Now that a SelectDeckCommand has been sucessfully executed, the AddCommand can be executed.
Given below is the activity diagram for an AddCommand.
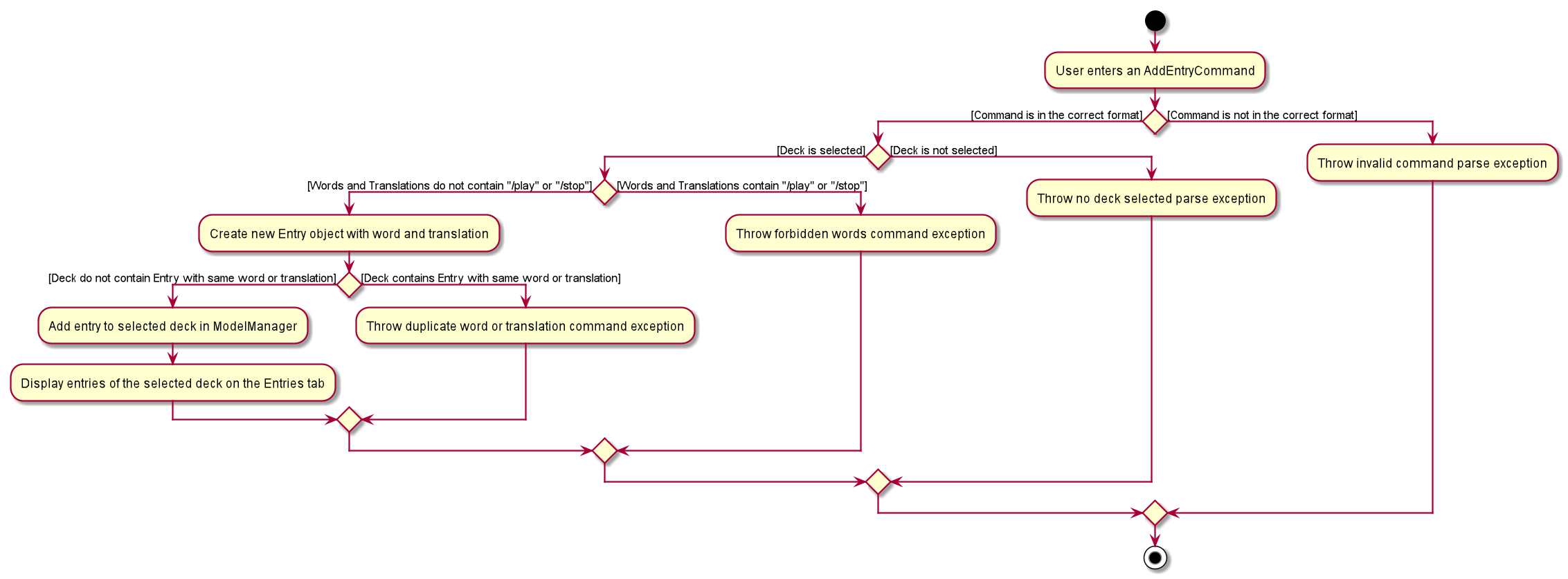
There are four criteria to be met in order for an AddCommand to be successfully carried out.
- First, the command format must be correct. (
add w/<WORD> t/<TRANSLATION>) - Second, a deck must be selected. (see figure 11)
- Third, reserve words like
/playand/stopcannot be added into the word bank. - Fourth, the word-translation pair cannot already exist in the word bank. (Word-translation pairs are considered to be the same if they have the exact same translation)
When these criteria are met,
- The entry with the word-translation pair will be added to the selected deck in
ModelManager. - The GUI will update to show the new entry in the entry list.
4.2 Flashcard System
4.2.1 Overview
The Flashcard System is a feature that allows the user to quiz themselves on a selected deck’s entries.
The user can quiz themselves after ensuring a deck is already selected using a SelectCommand and then
invoking a PlayCommand. This feature will also keep track and update the score of the quiz.
This section will explain:
- How the application separates the play mode commands from the command mode commands.
- How the play mode commands work.
- How scoring is calculated and saved in
Storagebased on each quiz.
Design Considerations:
Aspect: Type of flashcard system
-
Alternative 1 (current choice) : Leitner System
- Pros: The Letiner system is a proven quizzing system that increases the user’s rate of learning by using spaced repetition. Questions are sorted based on the user’s ability to answer them. Correctly answered questions are put at the end of the question queue and incorrectly answered questions are placed at the front.
- Cons: More difficult to implement
-
Alternative 2 : Random shuffling system
- Pros: Easier to implement
- Cons: Users may not learn as effectively
4.2.2 Commands Implemented
The SelectCommand follows the format: select <index>.
The PlayCommand follows the format: /play.
Three commands are used in order to support the Flashcard system - PlayCommand, StopCommand and AnswerCommand
-
/play- Starts a new Flashcard game / quiz. -
/stop- Stops the current Flashcard game/ quiz. -
[Any Answer]- Answers the current question in the Flashcard game / quiz. This input does not have a specific structure or command.
Each of these three commands require the use of the UI, Logic and Model components.
For example, when a deck is played, the model must be updated with a shuffled deck containing the shuffled entries.
4.2.3 Play Mode and Command Mode
The Logic component is responsible for receiving, parsing and executing the user command. In addition to this,
the Logic Manager maintains a private boolean field known as isPlayMode that is originally set to false.
If isPlayMode is set to true, Logic Manager will be in Play Mode and will parse all incoming input through the PlayModeParser.
If isPlayMode is set to false, Logic Manager will be in Command Mode and will parse all incoming input through the CommandModeParser.
![]() Note: In Play Mode, all commands are treated as valid unless the command word is
Note: In Play Mode, all commands are treated as valid unless the command word is /play.
The figure below is an activity diagram that provides a generalized overview on the behavior of Logic Manager when a user
enters any command.

The left rake symbol in the above figure can refer to any Play Mode command such as the answer command (besides the PlayCommand)
while the right rake symbol can refer to any Command Mode command such as the select command
To switch Logic Manager into Play Mode, the user can enter a PlayCommand. Below is a sequence diagram for the PlayCommand.
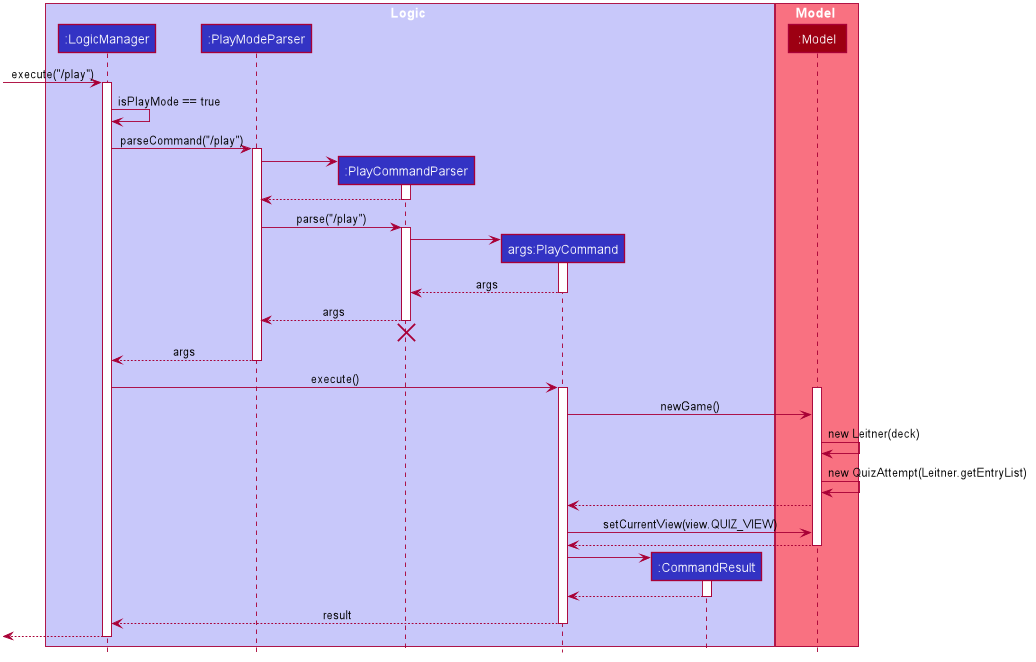
From the above diagram, entering /play will result in the follow steps:
Step 1: User enters /play
Step 2. The input is saved as a String and passed into Logic Manager.
Step 3. The boolean field isPlayMode in Logic Manager becomes true.
Step 4. Logic Manager passes the String to PlayModeParser
Step 5. A PlayCommandParser is created.
Step 6. The String is passed from PlayModeParser to PlayCommandParser to parse.
Step 7. PlayCommandParser creates a new PlayCommand object stored as a variable args.
Step 8. args is then passed back to Logic Manager via PlayCommandParser and PlayModeParser. PlayCommandParser
is then deleted.
Step 9. Logic Manager executes the args command.
Step 10. The args command invokes newGame() in Model.
Step 11. Model creates a new Leitner object and QuizAttempt object
Step 12. The args command also invokes the Model object to set the current view to QUIZ_VIEW.
Step 13. A CommandResult object is created and returned to Logic Manager to signify the end of the command execution.
The CommandResult displays the command success message to the user via the GUI to signify the end of the command execution.
The activity diagram below summarizes the high level behavior of LogicManager and Model when the user enters a PlayCommand.

4.2.4 Answer Command and Stop Command
When in Play Mode, Logic Manager will only handle two commands. They are the StopCommand and the AnswerCommand.
In this implementation, all inputs that do not match the format for the StopCommand are treated as inputs
to the AnswerCommand.
Below is the corresponding sequence diagram for the ‘AnswerCommand’.
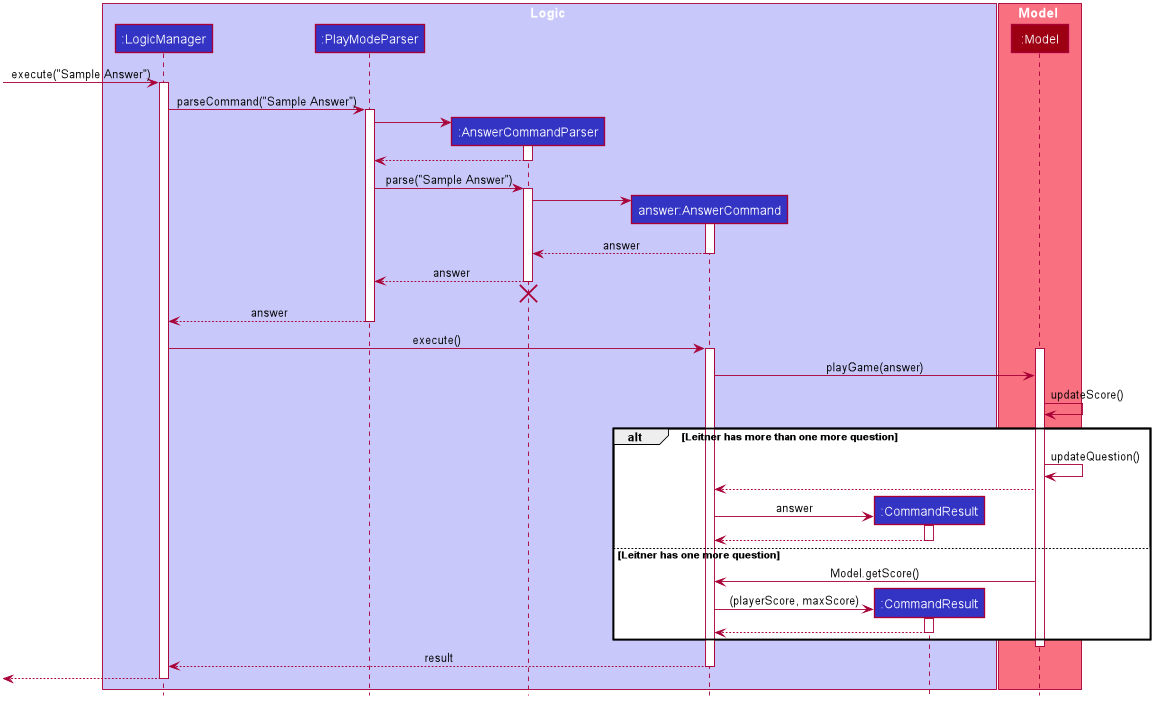
From the above diagram, entering an answer in Play Mode will result in the follow steps:
Step 1: User enters Sample Answer
Step 2. The input is saved as a String and passed into Logic Manager.
Step 3. Logic Manager passes the String to PlayModeParser
Step 4. A AnswerCommandParser is created.
Step 5. The String is passed from PlayModeParser to AnswerCommandParser for parsing.
Step 6. AnswerCommandParser creates a new AnswerCommand object stored as a variable answer.
Step 7. answer is then pass back to Logic Manager via AnswerCommandParser and PlayModeParser.
AnswerCommandParser is then deleted.
Step 8. Logic Manager executes the answer command.
Step 9. The answer command invokes playGame(answer) in Model.
Step 10. Depending on the correctness of the answer, Model will update the score via updateScore().
Step 11a. If the Leitner object stored in Model has more than one question left, Model
will update the next question via updateQuestion().
A CommandResult object is created storing the answer and returned to Logic Manager to signify the end of the command execution.
The CommandResult displays the answer details to the user via the GUI to signify the end of the command execution.
Step 11b. Else, the current question is the final question that is answered in the quiz.
A CommandResult object is created and returned to Logic Manager storing the playerScore and the maxScore of the quiz as Strings.
The CommandResult displays the score to the user via the GUI to signify the end of the command execution.
The two figures below are the activity diagram that describes the high level behavior of LogicManager and Model when the user
enters a answer in Play Mode.
![]() Note: Both figures are connected by the rake symbol in Figure 17.
Note: Both figures are connected by the rake symbol in Figure 17.
![]() Note: Figure 17 mainly capture the states of the
Note: Figure 17 mainly capture the states of the StopCommand while Figure 18
captures the states of the AnswerCommand.
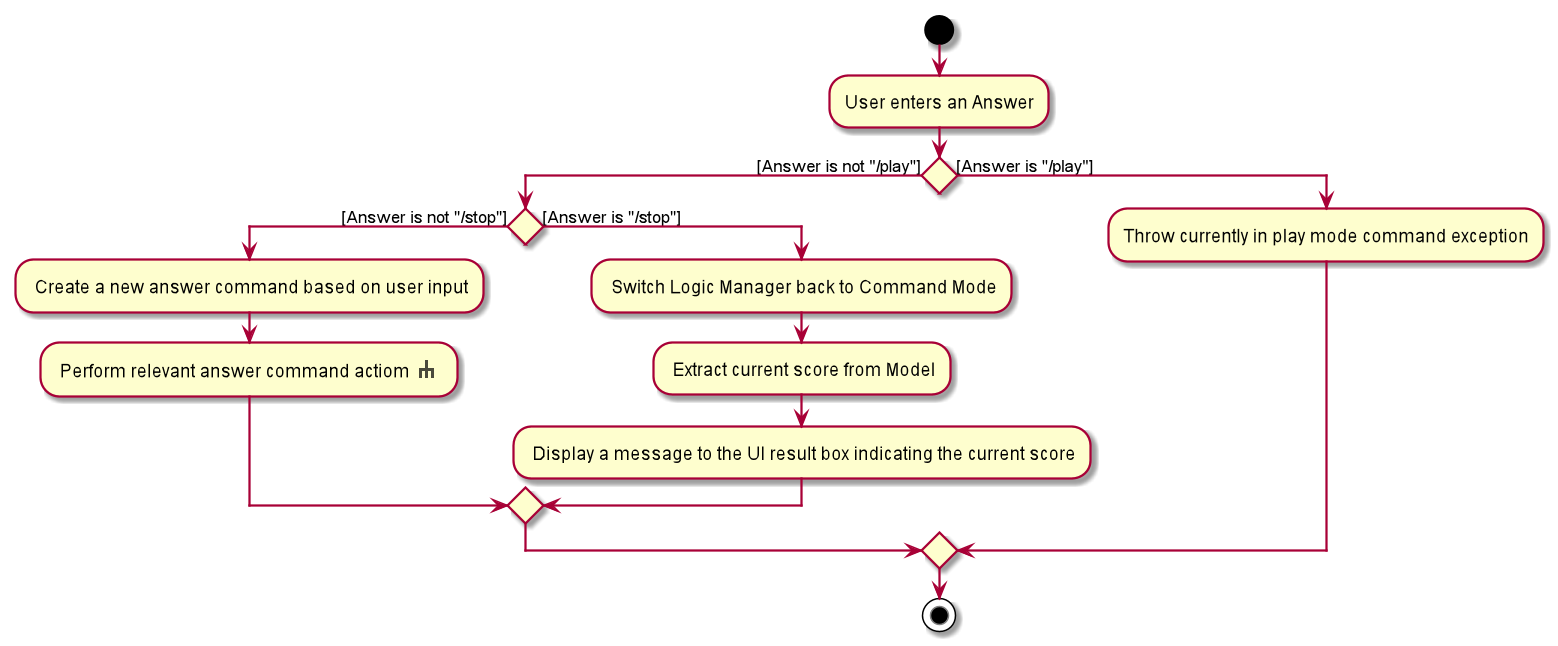
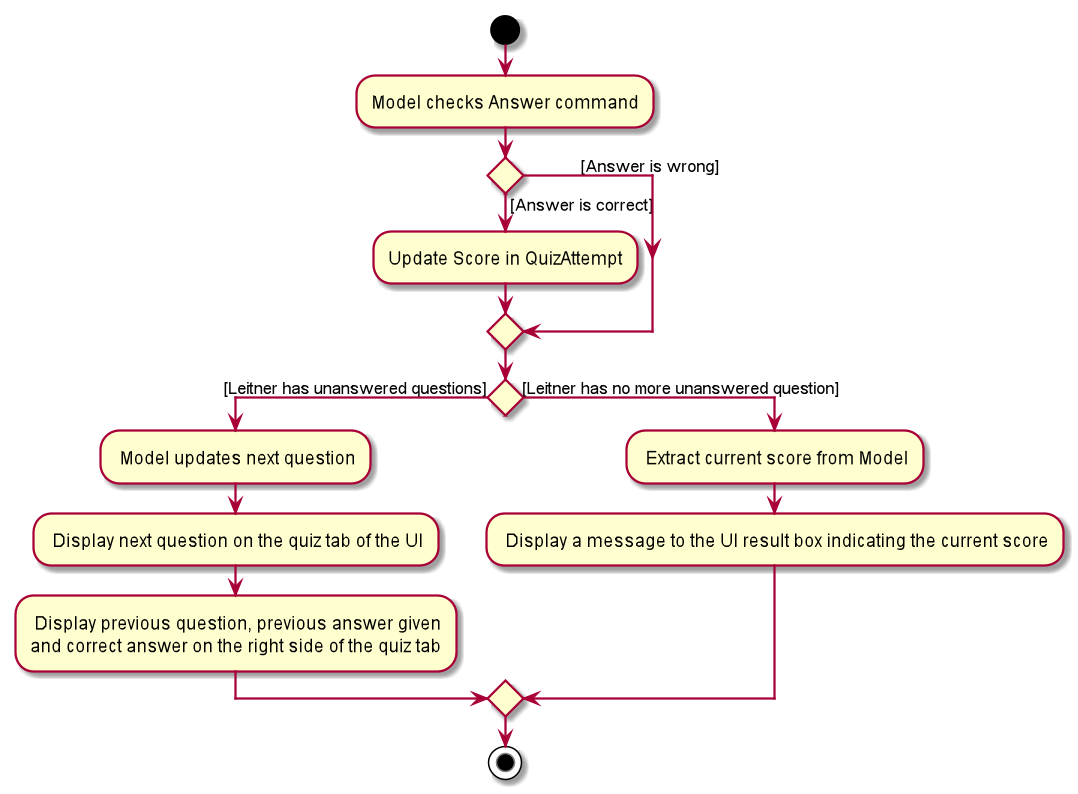
4.2.5 Leitner and QuizAttempt
The Leitner system is a system to randomize the questions presented to a user based on their most recent past attempt of the quiz if any, otherwise random shuffle is executed.
Leitner is a class that encapsulates this algorithm. It is constructed with Deck as the only parameter and stores the next question list to be presented to the player in its internal entryList object, retrieved via leitner.getEntries().
How it works is as follows (this is in ModelManager):
// construct the Leitner object, passing in the deck
Leitner leitner = new Leitner(deck);
// shuffle and store results of shuffle in leitner's internal entryList
leitner.doTheLeitner();
// get the entries (questions) to show the player
// the order of the questions in the entry follows that of the Leitner system described above
Entry entries = leitner.getEntries();
Later, a series of leitner.addGuess(guess) is called until the end of the quiz to reflect “answering a question”. Leitner will create a new QuestionAttempt for each of these guesses and store all the QuestionAttempts in a list. This list of QuestionAttempt is stored in a QuizAttempt in the Deck and is used in generating the next order of questions to show the user.
4.3 Statistics
4.3.1 Overview
We track quiz-specific and app-wide data. Quiz-specific data refers to data that reflects the complete attempt/playthrough of a particular quiz which we call a QuizAttempt. In particular, QuizAttempt is a list of QuestionAttempts, where each QuestionAttempt consists of the user’s answer, the correct answer, and the total score received for that question out of 1.0.
App-wide data on the other hand refers events like logins and logouts, time last logged in, average time spent on app, number of quizzes taken in total, etc. We disembarked working on this feature in favor of other features such as Leitner as we found it to not value-add to the user that much. Nonetheless, we decided to include it as it might be interesting from an engineering standpoint.
4.3.2 QuizAttempt and QuestionAttempt
Each Deck consists of a list of QuizAttempts. Each QuizAttempt object encapsulates a given entire playthrough of the Deck.
It contains:
- list of
QuestionAttempts - duration of the quiz
- time the quiz was taken at
- total score
- and
Scoring
Apart from Scoring, the rest of the attributes are computed on the fly as a new QuestionAttempt is added to the QuizAttempt. Scoring is just an interface that has an abstract method computeScore which takes in two strings and returns a double between 0.0 and 1.0, depending on how it is implemented e.g. BinaryScoring will give 1.0 if the strings are same, and 0.0 if not; EditDistanceScoring will score based on the edit distance between the two strings.
As a new QuestionAttempt is added, Scoring will compute the score for that question based on the answer the user gave and the correct answer.
To make Deck as cohesive as possible, a Deck consist of a list of QuizAttempt. This way, when Deck is persisted to disk, we also persist the list of QuizAttempt for that deck together with it. Also, QuizAttempt is only ever used together with Deck so it made sense to store list of QuizAttempts as an attribute of Deck.
4.3.3 Statistics Manager
StatisticsManager singleton class to encapsulate all app-related event logs. Whenever the StatisticsManager class is created, a LOGIN event is appended to its internal event log. Whenever cleanup() is called on StatisticsManager, a LOGOUT event is called. Each event also has an associated timestamp. Through the log of events, statistics like average time spent on app, last login time, etc can be computed on demand.
An instance of StatisticsManager is instantiated in the constructor of LogicManager and destroyed when cleanup() is called on LogicManager. It makes the most sense to call these lifecycle operations in these parts of LogicManager as they parallel the opening and closing lifecycle of the app.
5. Documentation, logging, testing, configuration, dev-ops
6. Appendix: Requirements
6.1 Product scope
Target user profile:
A person that:
- wants to learn and practice a language
- wants to remember the meaning and spelling of words in a new language
- prefers question based testing to learn a language
- prefer desktop apps over other types of apps
- is able to type fast
- prefers typing to using a mouse
- is reasonably comfortable using CLI apps
Value proposition: helps users learn a language better through a flashcard system and allows users to track their leaning progress
6.2 User stories
Priorities: High (must have) - * * *, Medium (nice to have) - * *, Low (unlikely to have) - *
| Priority | As a … | I want to … | So that I can… |
|---|---|---|---|
* * * |
new user | see usage instructions | refer to instructions when I forget how to use the application |
* * * |
user | add a Word-Translation pair | so that I can populate the list with entries |
* * * |
user | delete a Word-Translation pair | delete an unwanted entry |
* * * |
user | access a Dictionary of Word-Translation pairs | refresh my understanding of the words |
* * * |
user | create a question | test my understanding of a word |
* * * |
user | delete a question | delete an unwanted test question |
* * * |
user | edit a question | edit a question |
* * |
user | access the list of questions | view all the questions |
* * |
user | create a quiz from the pool of questions | attempt the questions |
* * |
user | submit the quiz | see my results |
* * |
user | view statistics of the quiz | gauge my strengths and weaknesses |
* * |
user | view past quiz scores | know how I performed for each quiz |
* * |
user | edit a Word-Translation pair | edit an entry |
* |
user | test my spelling | learn how to spell the words correctly |
6.3 Use cases
(For all use cases below, the System is Green Tea and the Actor is the user, unless specified otherwise)
Use case 1: View help
MSS
- User requests help
-
Green Tea returns a message explaining how to access the help page with the link to the Official UserGuide
Use case ends.
Use case 2: Add a new entry
MSS
- User requests to add a new entry
-
Green Tea add the new entry
Use case ends.
Extensions
-
1a. The entry is invalid
- 1a1. Green Tea shows an error message
Use case ends.
-
1b. The entry is valid.
Use case resumes at step 2.
Use case 3: Exit application
MSS
- User requests to exit program
-
Green Tea exits
Use case ends.
Use case 4: Edit an entry
MSS
- User requests to edit an entry with updated fields via the given index
-
Green Tea updates entry with new fields
Use case ends.
Extensions
-
1a. User gives an invalid index
- 1a1. Green Tea returns an error message
Use case ends.
Use case 5: Delete an entry
MSS
- User requests to delete a specific entry in the list via the given index
-
Green Tea deletes the entry
Use case ends.
Extensions
-
1a. The given input does not match the format
-
1a1. Green Tea shows an error message
Use case resumes at step 2.
-
-
1b. The given index is invalid.
-
1b1. Green Tea shows an error message.
Use case resumes at step 2.
-
Use case 6: Clear decks
MSS
- User requests to clear decks
-
Green Tea clears all decks
Use case ends.
Use case 7: Play a Quiz
MSS
- User requests to play a quiz for a particular deck
- Green Tea starts the quiz
- User answers each question and completes the quiz
-
Green Tea provides the score and results of the quiz, and saves the results
Use case ends.
Use case 8: Stop a Quiz
MSS
- User requests to play a quiz for a particular deck
- Green Tea starts the quiz
- User stops the quiz
-
Green Tea stops the quiz and does not save the results
Use case ends.
Use case 9: View Statistics
MSS
- User requests to view statistics of quizzes played so far for a particular deck, or across all decks
-
Green Tea displays the statistics accordingly
Use case ends.
Extensions
-
1a. The given index is invalid.
-
1a1. Green Tea shows an error message.
Use case resumes at step 1.
-
6.4 Non-Functional Requirements
- Green Tea should work on any mainstream OS as long as it has Java
11or above installed. - Green Tea should be able to hold up to 1000 entries in a deck without a noticeable sluggishness in performance for typical usage.
- A user with above average typing speed for regular English text (i.e. not code, not system admin commands) should be able to accomplish most of the tasks faster using commands than using the mouse.
- Green Tea should have a user interface that is intuitive enough for new users to navigate easily.
- Any interface between a user and the system should have a maximum response time of 2 seconds.
- Green Tea should be free to download and use.
- Green Tea should be able to function without internet connection.
- Any reused code should be acknowledged in the README.
6.5 Glossary
- Deck: A collection of entries
- Entry: A word and its translation
- Word bank: A collection of decks
- Mainstream OS: Windows, Linux, Unix, OS-X
7. Appendix: Instructions for manual testing
Given below are instructions to test the app manually.
![]() Note: These instructions only provide a starting point for testers to work on;
testers are expected to do more exploratory testing to understand the app better.
Note: These instructions only provide a starting point for testers to work on;
testers are expected to do more exploratory testing to understand the app better.
7.1 Launch and shutdown
Initial launch
Prerequisites: Have GreenTea.jar downloaded and copied into an empty folder
- Double-click the jar file.
Expected: Shows the GUI with a set of sample decks. The window size may not be optimum.
Saving window preferences
-
Resize the window to an optimum size. Move the window to a different location. Close the window.
-
Re-launch the app by double-clicking the jar file.
Expected: The most recent window size and location is retained.
7.2 Getting Help
Displays a guide for all commands.
Prerequisites: Launch Green Tea successfully.
- Test case:
help
Expected: A help window pops up and provides a link to the Official UserGuide
7.3 Creating a Deck
Creating a deck while all decks are displayed
Prerequisites: Launch Green Tea successfully
-
Test Case:
new Japanese Animals
Expected: an empty Deck named Japanese Animals created and displayed in the DeckList panel. Status message to say “New deck added: Japanese Animals” -
Other incorrect commands:
-
newwithout providing the name of the deck -
Japanese Animalswithout providing the key wordnew
-
7.4 Removing a deck
Removing a deck while all decks are displayed
Prerequisites: Multiple decks in the list.
-
Test case:
remove 1
Expected: First deck is removed from the list. Status message shown to confirm that the deck has been deleted. -
Test case:
select 1thenremove 1
Expected: First deck is removed from the list. Status message shown to confirm that the deck has been deleted. The tab panel, previously showing the entries of deck 1, will show the start panel. -
Test case:
remove 0
Expected: No deck is removed. Error details shown in the status message. -
Other incorrect remove commands to try:
-
removewithout providing index -
remove asdfproviding an invalid index -
remove x(where x is a positive integer larger than the list size)
Expected: Similar to previous test case 4
-
7.5 Creating an Entry
Creating an entry in a selected deck
Prerequisites: Have a deck present, no deck selected yet.
-
Test Case:
select 1and thenadd w/Hola t/Hello
Expected: An entry with wordHolaand translationHellowould be added to Deck 1, displayed in the Entries panel. Status message in UI should read “New entry added: hola Translation: hello” -
Other incorrect commands to try:
-
add w/Hola t/Hellowithout selecting a deck before -
select 1and thenadd w/Holawithout providing its word -
select 1and thent/Hellowithout providing its translation
-
7.6 Editing an Entry
Editing an existing entry in a particular deck
Prerequisites: Have a deck with entries present, no deck currently selected.
-
Test Case:
select 1and thenedit 2 t/hello there
Expected: Entry 2 in Deck 1 will have its translation edited to “hello there”, and will be reflected in the entries panel. Status message to say “Edited Entry: hola Translation: hello there” -
Test Case:
select 1and thenedit 2 w/hola amigos
Expected: Entry 2 in Deck 1 will have its word edited to “hola amigos”, and will be reflected in the entries panel. Status message to say “Edited Entry: hola amigos Translation: hello there” -
Test Case:
select 1and thenedit 2 w/hola amigos t/hello friends
Expected: Entry 2 in Deck 1 will have its word and translation edited to “hola amigos” and “hello friends” respectively, and will be reflected in the entries panel. Status message to say “Edited Entry: hola amigos Translation: hello friends” -
Other incorrect commands to try:
-
edit 2 t/hello therewithout selecting a deck first -
select 1and thenedit w/hola amigoswithout providing index -
select 1and thenedit 2 w/without providing word -
select 1and thenedit 2 t/without providing translation
-
7.7. Playing and Stopping a Quiz
Playing a Flashcard Quiz with a particular deck
Prerequisites: Have a deck with entries present, preferably multiple entries and no deck selected.
-
Test Case:
select 1and then/play
Expected: App will switch to the Quiz tab, and will display the first translation to be answered and various statistics. Status message to say “Playmode started” -
Test Case: after entering PlayMode, answer the question by entering the answer on the command line
Expected: Display will be updated to show the next question, as well as the previous answers and questions Status message to say “Your answer was: hola” -
Test Case: after entering PlayMode, enter
/stop
Expected: PlayMode will be stopped and will exit the quiz. The score and remarks will be displayed. Status message to say “Playmode stopped! Your score was not recorded!” -
Test Case: after entering Playmode, finish the quiz by answering all the questions
Expected: Playmode will be stopped and will exit the quiz. The score and remarks will be displayed. Status message to say “Your score was 3/3” -
Other incorrect commands to try:
-
select 1and thenplayinstead ofplay -
\playwithout selecting a deck first - While in PlayMode,
stopinstead of/stop
-
7.8 Viewing Statistics
Viewing the statistics (e.g. score and average) of a selected deck or all decks
Prerequisites: Have multiple decks with entries, with quizzes played before
- Test Case:
stats
Expected: Display will switch to the Statistics tab, and will display statistics of all quiz performances Status message to say “No deck / invalid deck ID selected. Showing statistics across all decks.” - Test Case:
stats 1
Expected: Display will switch to the Statistics tab, and will display statistics of Deck 1 Status message to say “Viewing statistics for deck Spanish (id=1)”
7.9 Saving data
Dealing with missing data files
Prerequisites: Have a deck with entries and then close the application
- The data file is located at /data, wordbank.json. The deck you just created should be visible in the data file
- Delete the data file
- Launch the application again. Green Tea should display a list of sample decks.
Dealing with corrupted data files
Prerequisite: Have a deck with entries and then close the application
- The data file is located at /data, wordbank.json.
- Change “decks” on line 2 of the data file to “ecks”, in order to corrupt the data file.
- Launch the application again. Green Tea should display an empty deck list.
- Add a deck to Green Tea then close the application. The data file should now be in the correct format.