User Guide
Table of Contents
- 1. What is Green Tea? (Gabriel)
- 2. About This Document (Gabriel)
- 3. Getting Started (Gabriel and Vignesh)
- 4. Using This Guide (Melanie)
- 5. Features
- 6. FAQ (Gabriel & Melanie)
- 7. Command Summary (Gabriel)
1. What is Green Tea? (Gabriel)
Green Tea is a desktop app for learning a new language, optimized for use via a Command Line Interface (CLI) while still having the benefits of a Graphical User Interface (GUI). This app is great for users who wish to optimise their time learning a new language, but often struggle due to the difficulty of remembering new vocabulary. For many learners, vocabulary remains the most challenging aspect of learning a new language. We felt that we could help learners struggling with vocabulary to learn the language more efficiently. Therefore, Green Tea uses a proven memory retention system known as the Leitner System and implements it in the context of a FlashCard game.
Fun Fact: You may be wondering, why did we choose the name Green Tea? Well, in the initial stages of development, the app was intended for users looking to learn Japanese, hence the name Green Tea. Although the application now allows for the learning of many languages, we kept the name Green Tea to denote the cultural journey a user undertakes when using this application.
In this User Guide (UG), you will learn about the various commands and actions that would allow you to use Green Tea seamlessly and have an enjoyable journey with it.
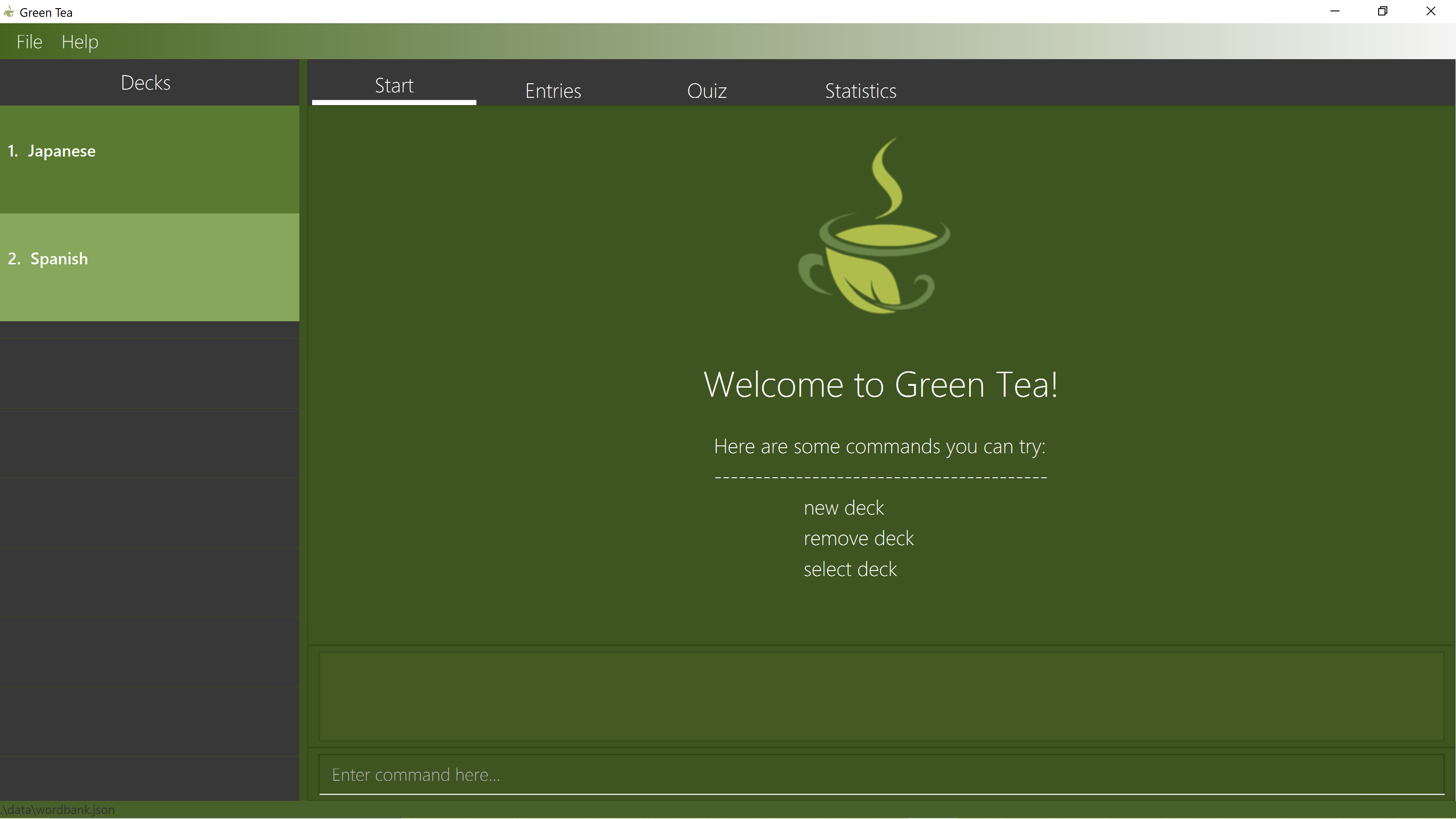 Figure 1. Green Tea’s Graphical User Interface (GUI)
Figure 1. Green Tea’s Graphical User Interface (GUI)
2. About This Document (Gabriel)
Welcome to the Green Tea User Guide!
We at Green Tea are happy that you have taken your first few steps towards optimising your learning. We at Green Tea know that learning a new language can be hard and intimidating. Trust us when we say we know exactly what you’re going through and we feel frustrated just as much you do.
That’s why here at Green Tea, we have come up with this neat user guide to help you hit the ground running. With this foolproof User Guide, learning a new language will be as relaxing as drinking a hot cup of Green Tea.
3. Getting Started (Gabriel and Vignesh)
Greetings! This chapter will be on helping you get started with using Green Tea. In this chapter, we will be covering installation, explanation of the GUI and basic commands needed to use Green Tea.
Before you can start using Green Tea, you will need to ensure that Java 11 is installed on your computer.
To start using Green Tea:
- Visit the Green Tea Releases Page here
- Download GreenTea.jar from the latest release
- Once downloaded, copy the jar file to your folder of choice (we recommend on your desktop!)
- Double-Click the file to start the application. The GUI should appear in a few seconds and it should look like Figure 2. There should be two sample decks for you to begin with, Japanese and Spanish.
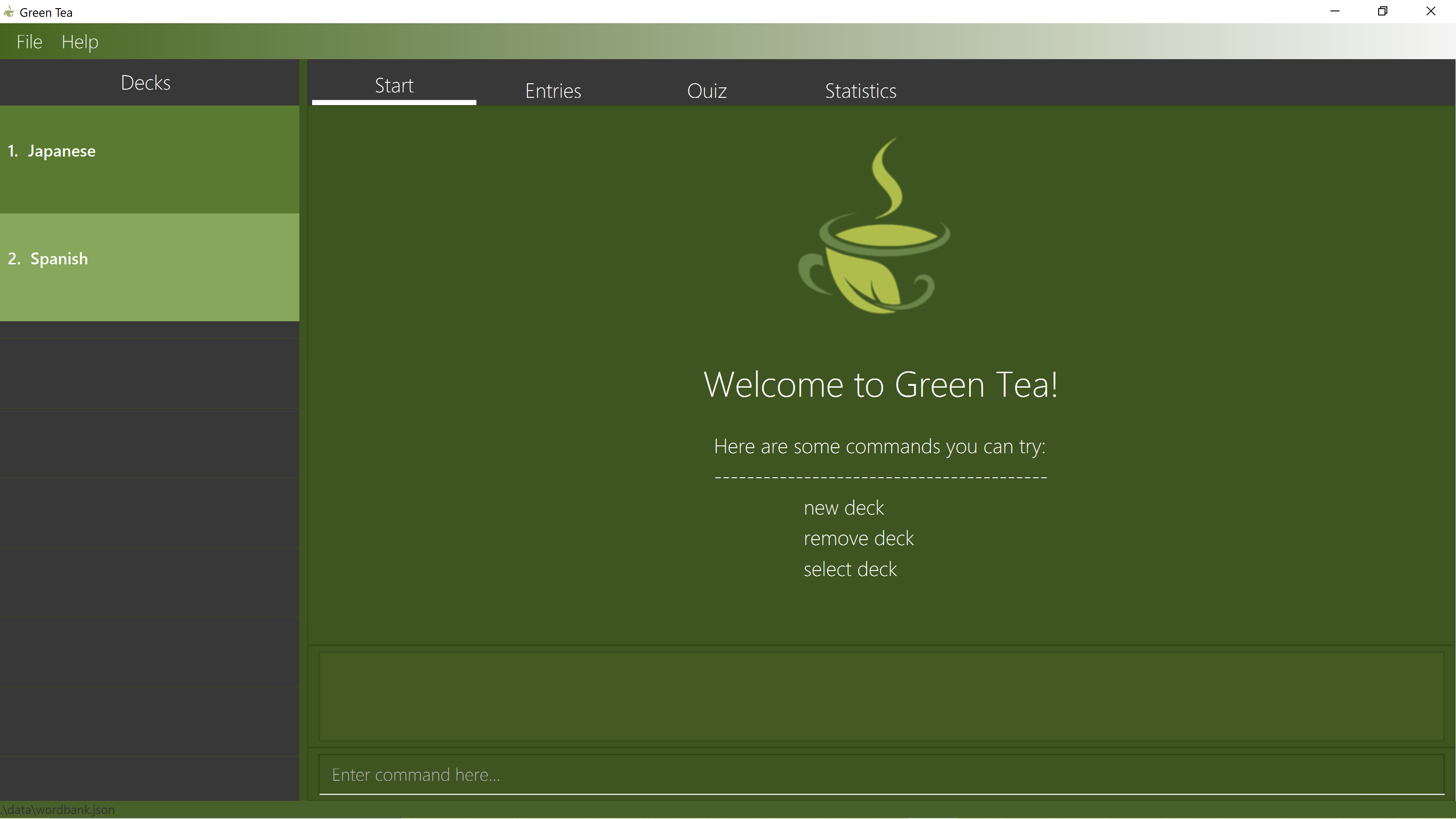 Figure 2. Green Tea’s GUI
Figure 2. Green Tea’s GUI
Before we get started with the program, let us first understand the GUI of Green Tea. We shall use an annotated version of an empty GUI to explain it.
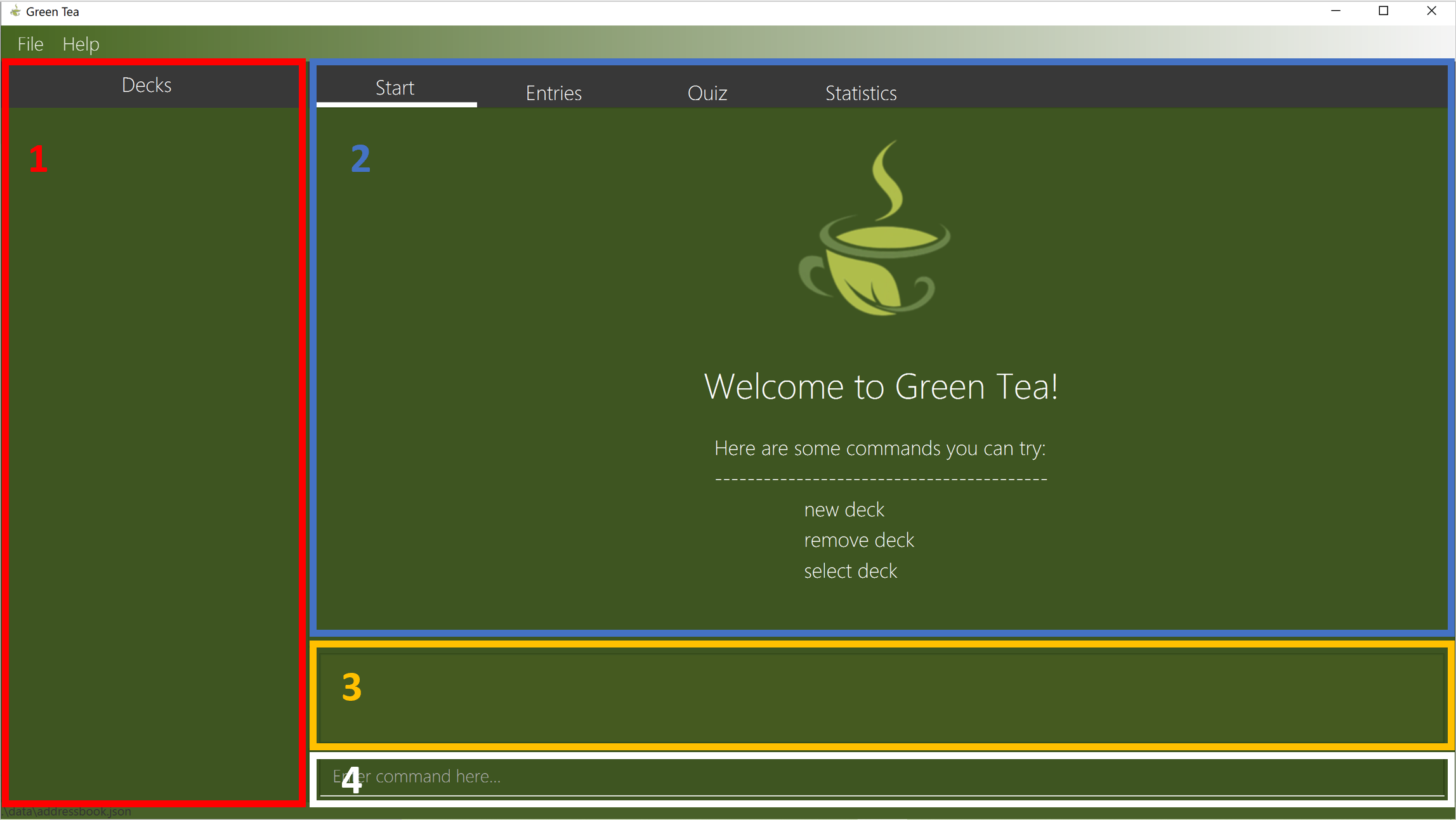 Figure 3. Annotated GUI
Figure 3. Annotated GUI
We understand that you might be curious about each part of the GUI, don’t worry, in this chapter we will briefly look through every part of the GUI.
There are four main components to the GUI. The deck list, the tab panels, the result display and the command box
-
Deck List- The deck list displays all the decks that you currently have in Green Tea. A deck is a list of entries and an entry consists of a word and a translation. It will update as you keep adding decks. -
Tab Panels- The main features of Green Tea are separated into tabs. The tabs will change automatically, depending on your commands, so you do not need to worry about changing the tabs manually. Green Tea currently has four different tabs.-
Start Tab: Consists of the welcome page that is shown on startup of the application. -
Entries Tab: Displays all the entries of a selected deck. -
Quiz Tab: Displays the current. -
Statistics Tab: Displays the score of your past attempts of the current selected deck or overall.
-
-
Result Display- The result display is where the outcome of your commands are shown. Green Tea will feedback to you if your command has been successfully carried out, or if there are errors in your command formats. -
Command Box- The command box is where you type in your commands. Pressing enter on your keyboard will execute the commands. -
Try typing these commands to start playing with Green Tea
new Japanese Animals
Figure 4. New deck called Japanese Animals
Your screen should now look like Figure 4. However, we have rewritten the exact command that we entered, into the
Command Box. We will be doing this for the rest of the document as well!The previous command that you entered created a new Deck in Green Tea called
Japanese Animals. Notice that the Deck List has been updated to include a new Deck calledJapanese Animalswith an index3.select 3
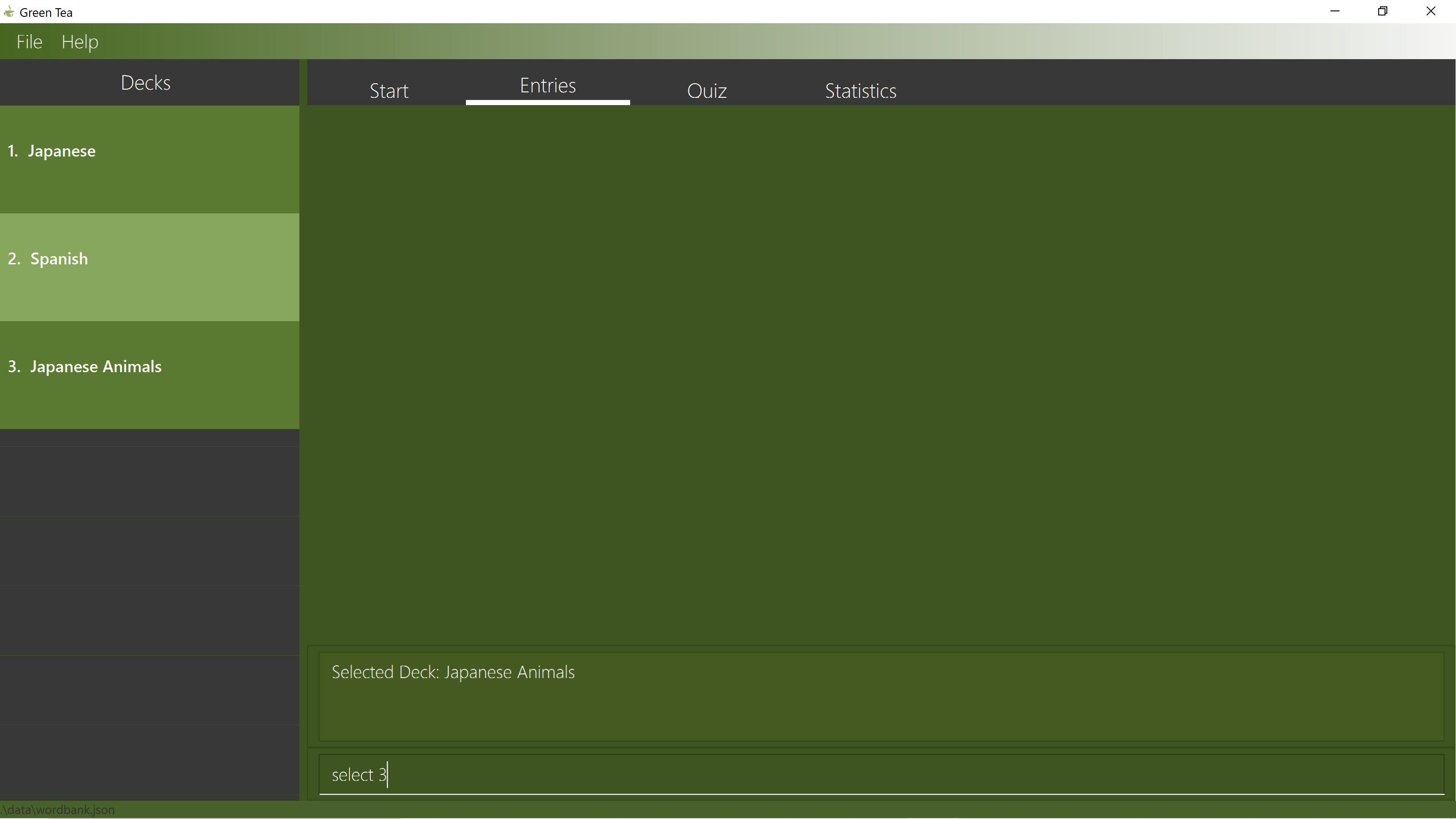 Figure 5. Selecting the third deck in the list
Figure 5. Selecting the third deck in the listYour screen should now look like Figure 5. The previous command that you entered made Green Tea
selectthe deck with index3which happens to be the DeckJapanese Animalsthat you have created previously. Notice that the current tab has automatically changed to the Entries Tab. The Entries Tab is empty because there are currently no entries inJapanese Animals. Let’s fix that shall we?add w/Dolphin t/Iruka
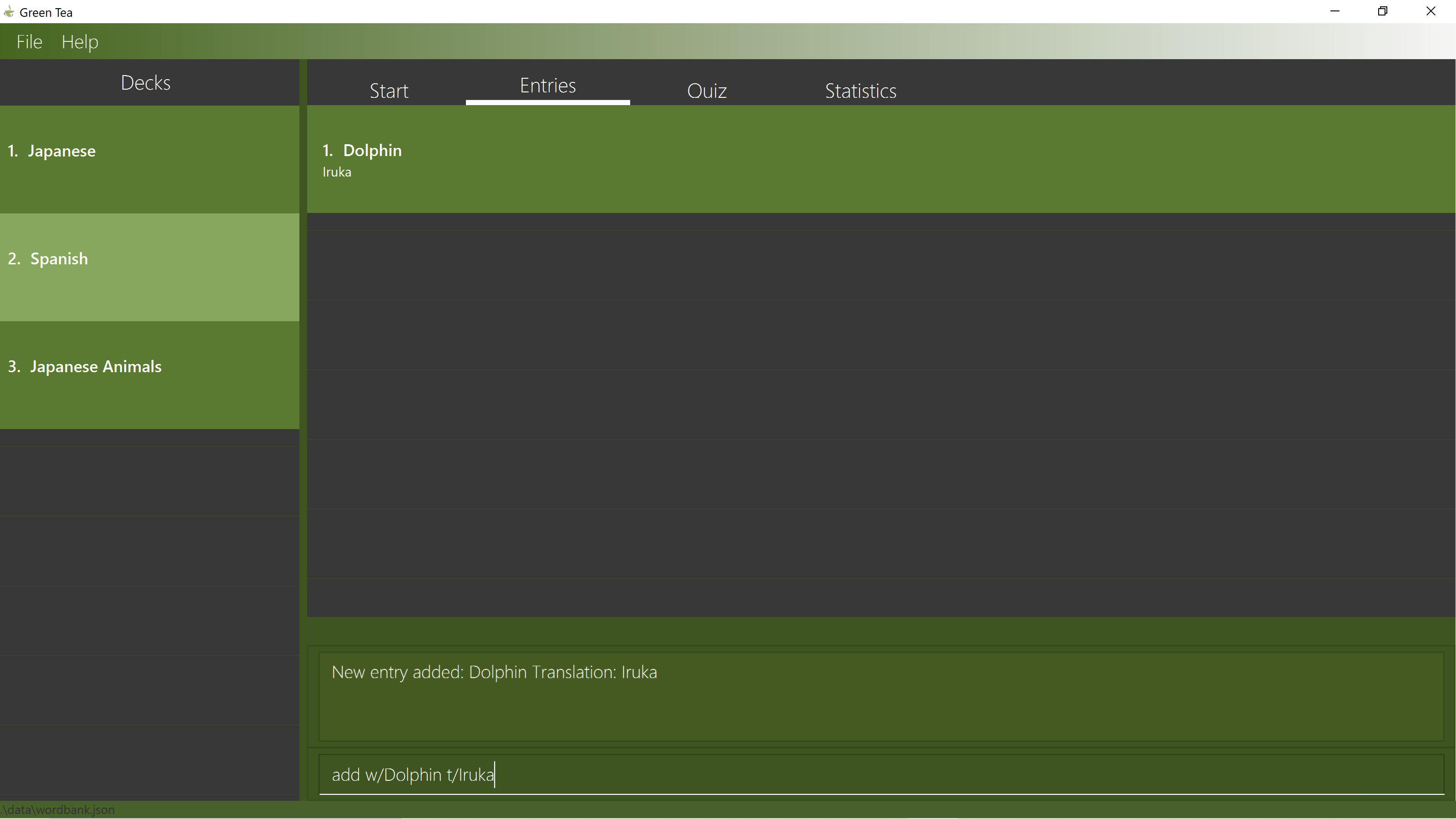 Figure 6. Adding an Entry
Figure 6. Adding an EntryYour screen should now look like Figure 6. The previous command that you entered added a new Entry into the selected deck. The entry consists of the word
Dolphinand the translationIruka. Notice that the Entries Tab, which displays the current selected deck, has updated accordingly. Now, let us try editing the entry using the japanese characters forDolphininstead of the translationIruka.edit 1 t/イルカ
 Figure 7. Editing an entry
Figure 7. Editing an entryYour screen should look like Figure 7. The previous command that you entered modified the translation of the entry from
Irukatoイルカ. Notice that now the first entry in the entries tab has the wordDolphinand the translationイルカ. Congratulations! You have now created a brand new deck calledJapanese Animalswith a new entry of the wordDolphinand the translationイルカ. Try adding a few more entries into Green Tea! -
Hopefully you have written a few more entries into Green Tea. We went ahead and added two new entries into the Deck
Japanese Animals.Figure 8. Added more entries into
Japanese AnimalsFigure 8 is a screenshot of our latest Deck containing the new entries that we have written. Now, let us try to play a game of FlashCards to memorise what we have written. Note than in our application, we use the terms Flashcards and Quizzes interchangeably. Try typing and entering the following commands into Green Tea.
/play
Figure 9. Playing a Game of Flashcards
Your screen should now look similar to Figure 9. However, the translation given on the left side of the Quiz Tab might be different depending on the entries you have written into
Japanese Animals.The command you entered previously had switched Green Tea into Quiz mode. This means that all commands written from now on will be treated as answers to the question given by Green Tea. Also, note that the tab had switched to the Quiz Tab.
From Figure 9, we can see that Green Tea is asking us the question “What is the english word for the translation
イルカ?” We already know that the correct word isDolphin. However, let us try typing a wrong answer for exampleDog.Figure 10. Wrong answer given
Green Tea has accepted the answer we had given it and has updated the translation shown on the Quiz Tab. Do take note that the right side of the Quiz Tab displays your history of answers to the quiz including the translation, the correct word/answer as well as the given answer.
Finishing the quiz by answering the rest of the questions will bring you out of Quiz mode and you would be able to use your regular commands such as
/playoreditagain.Try playing the quiz a few more times!
-
Have you tried quizzing yourself a few more times? Aren’t you curious about your progress so far? Thankfully, Green Tea has been keeping track of your scores in the background and can display your statistics in the form of a graph. Try typing the following commands into Green Tea!
stats 3
Figure 11. Statistics of Deck 3
Your screen should now look similar to Figure 11. The previous command that you entered changed the current tab into the Statistics Tab of Deck
3which refers to the DeckJapanese Animals. In this tab, you can see your score history as well as the time stamp of each attempt. Based on our progression, we think we need a little bit more practise with our deck! - Congratulations! We have come to the end of this chapter. We hope that you have learnt the basics of using Green Tea but if you are still itching to bring your learning to the next level, there are still a ton of commands with complete explanations to learn in Chapter 5.
4. Using This Guide (Melanie)
In this chapter, we will get familiar with the symbols and command format used in this user guide.
Before progressing further, we strongly recommend going through Chapter 3 first.
4.1 Symbols
![]() This symbol represents important information
This symbol represents important information
![]() This symbol represents additional information or fun facts
This symbol represents additional information or fun facts
4.2 Command Format
Every feature can be accessed with a command and every command has a certain format that has to be followed. The following is an explanation of how commands are described in this document.
4.2.1 Arrowed brackets
Words in <Arrowed Brackets> are compulsory inputs supplied by you. They are generally words or translations that
are unique to each input.
E.g new <NAME OF NEW DECK> is a command that creates a new deck with the input, NAME OF NEW DECK
4.2.2 Square brackets
Words in [Square Brackets] are optional inputs. They may or may not be added but at least one is required
E.g The edit command edit 1 [w/word] [t/translation] can be written as edit 1 [w/word] or edit 1 [t/translation]
or edit 1 [w/word] [t/translation] but cannot be written as edit 1
5. Features
In this chapter, we will be going into detail of Green Tea’s features, along with their command format and relevant examples.
5.1 Deck Commands (Melanie)
As mentioned earlier, decks are the foundation of Green Tea. A deck is simply a list of entries you write into Green Tea. A deck can be your favourite Korean Dramas or a list of Japanese Words.
5.1.1 Creating a deck: new
Creates a new empty deck with given name.
Format: new <NAME OF NEW DECK>
Examples:
new Korean Dramasnew Japanese Words
Result:
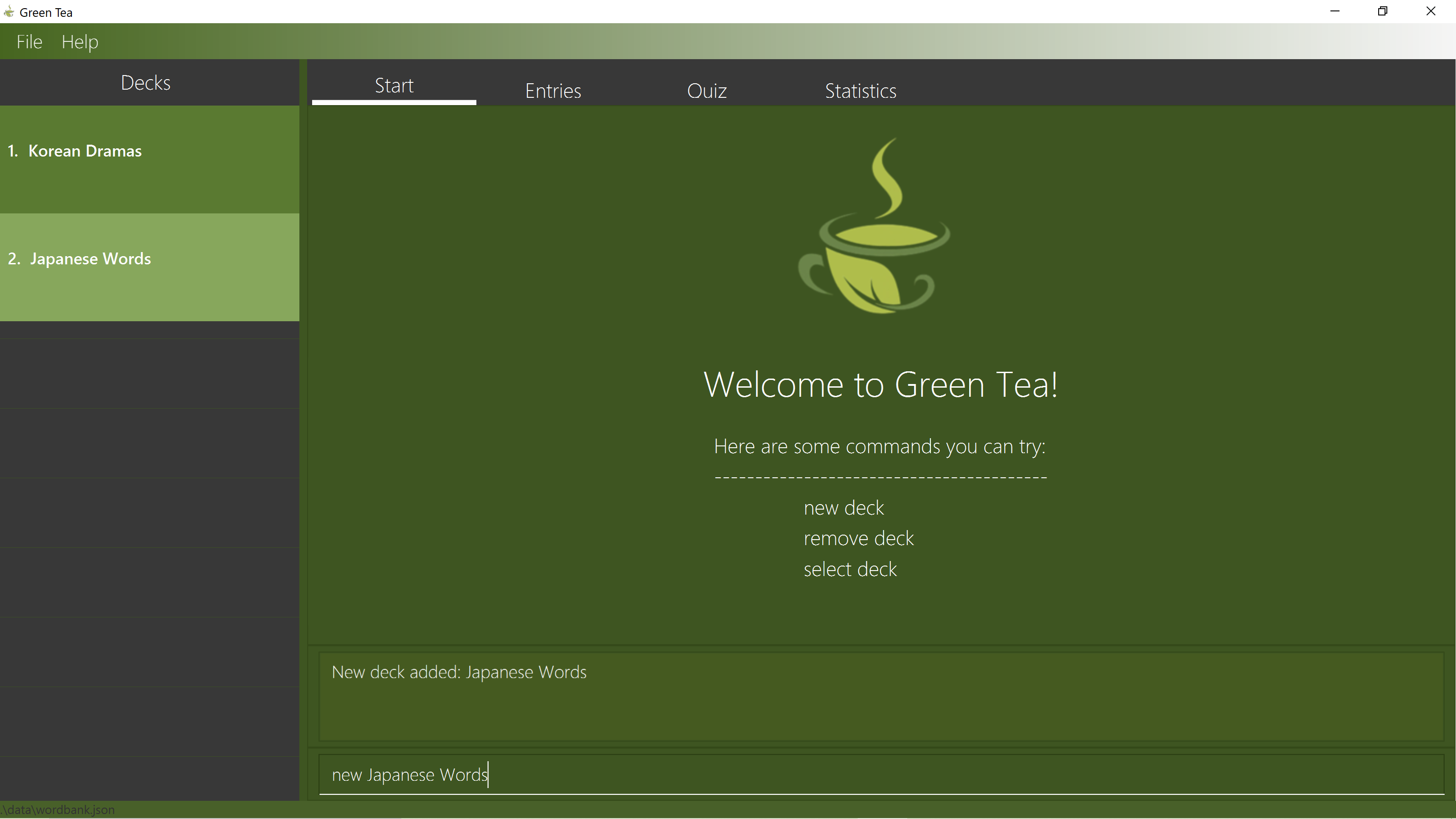 Figure 12. Result of creating new decks
Figure 12. Result of creating new decks
![]() Note:
The name of the deck cannot be more than 100 characters long.
Note:
The name of the deck cannot be more than 100 characters long.
![]() Note: We have rewritten the exact command that we entered, into the
Note: We have rewritten the exact command that we entered, into the Command Box.
5.1.2 Removing a deck: remove
Removes a deck with the given index.
Format: remove <INDEX OF DECK>
![]() Note:
To get the index of a deck, you may view it on the GUI. It is the number displayed beside a particular deck.
Note:
To get the index of a deck, you may view it on the GUI. It is the number displayed beside a particular deck.
![]() Note:
Removing a deck will unselect the current deck! This feature is to prevent you from getting confused, since the deck indexes will change after this command.
Note:
Removing a deck will unselect the current deck! This feature is to prevent you from getting confused, since the deck indexes will change after this command.
Example:
remove 1
Before deck 1 is removed:
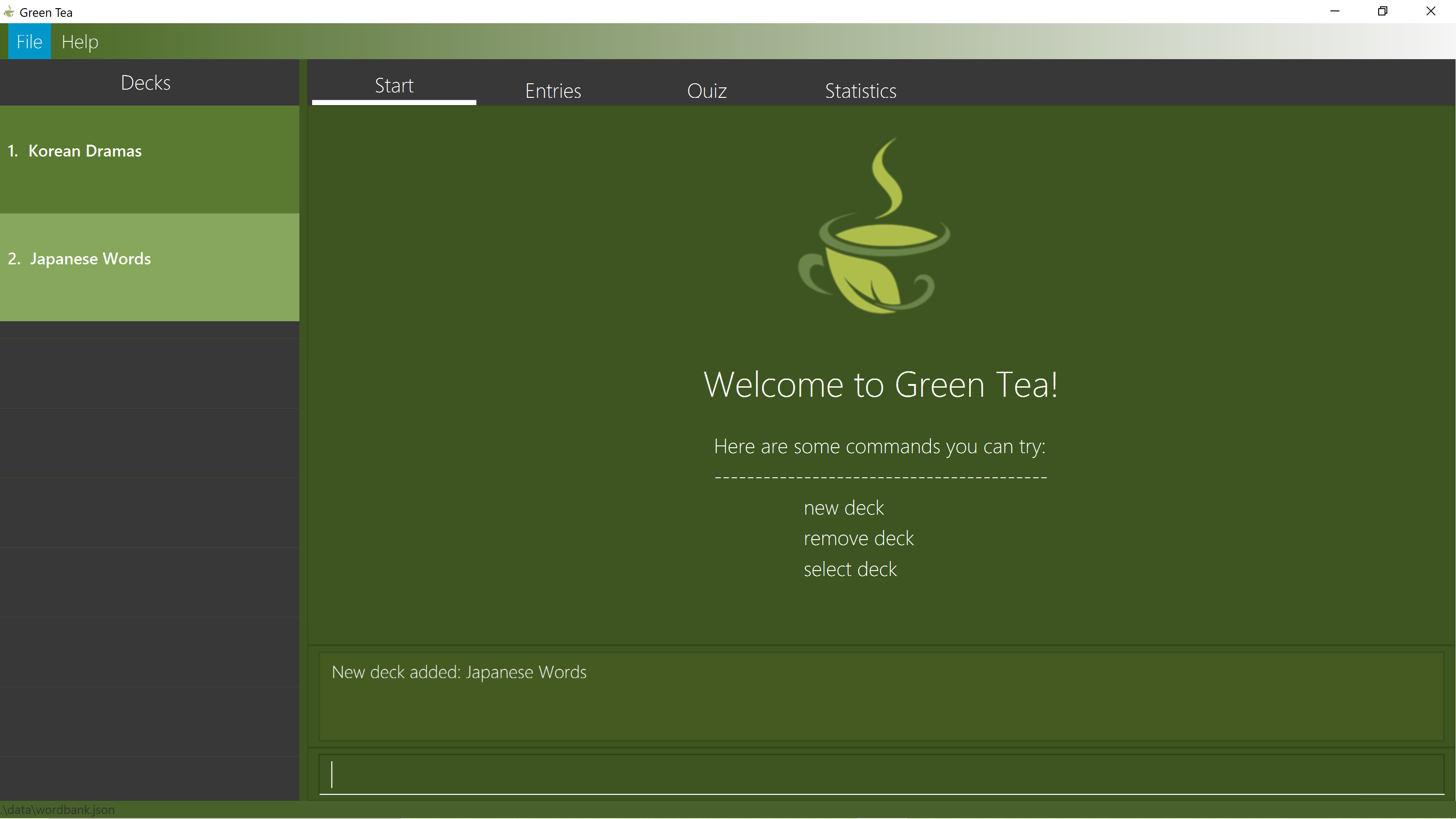 Figure 13: GUI before deck 1 is removed
Figure 13: GUI before deck 1 is removed
After deck 1 is removed:
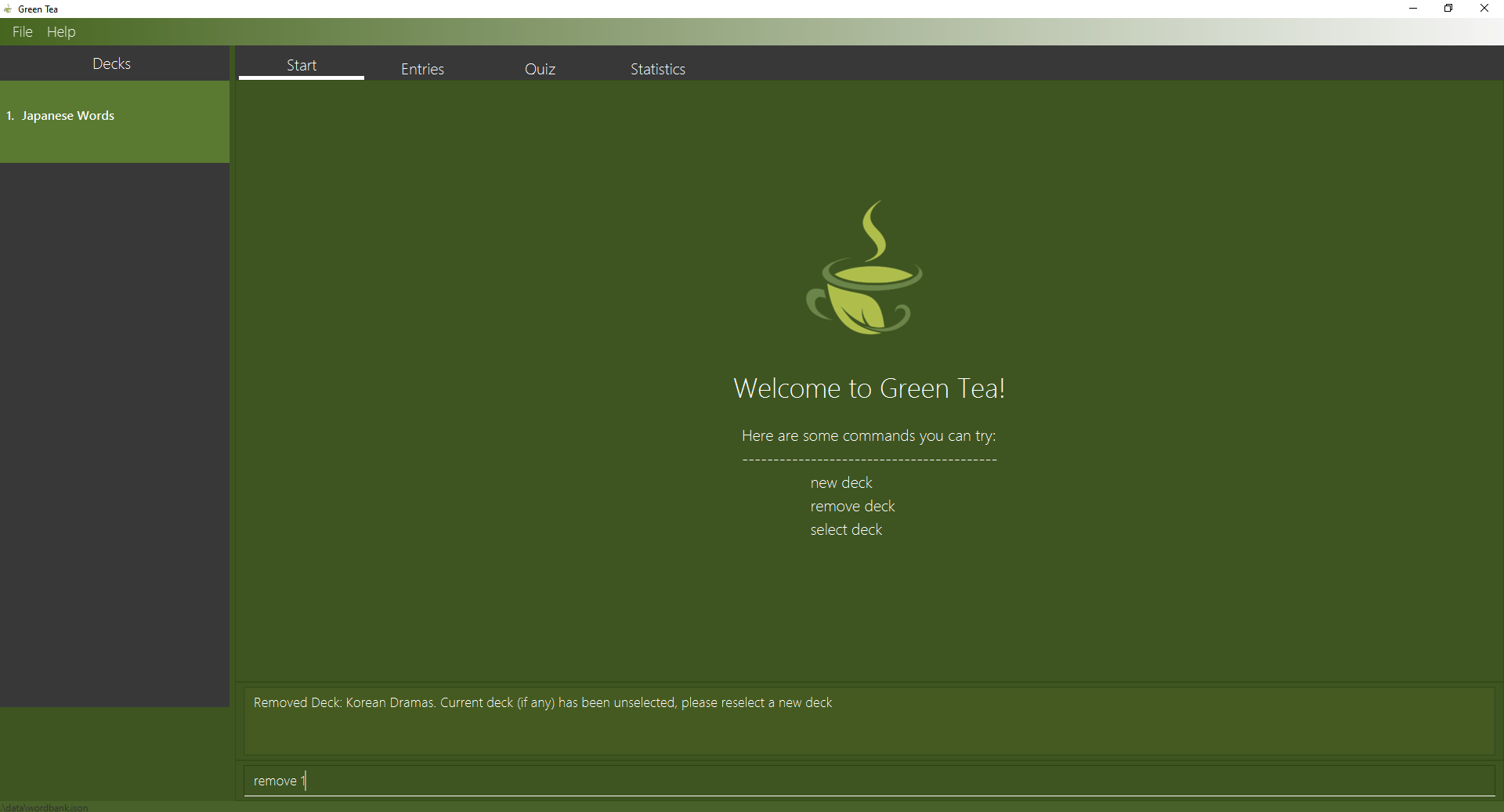 Figure 14. GUI after deck 1 is removed
Figure 14. GUI after deck 1 is removed
5.1.3 Selecting a deck: select
Selects a deck with the given index and lists all of its entries.
Format: select <INDEX OF DECK>
![]() Note:
To get the index of a deck, you may view it on the GUI. It is the number displayed beside a particular deck.
Note:
To get the index of a deck, you may view it on the GUI. It is the number displayed beside a particular deck.
Example:
select 1
Before deck 1 is selected:
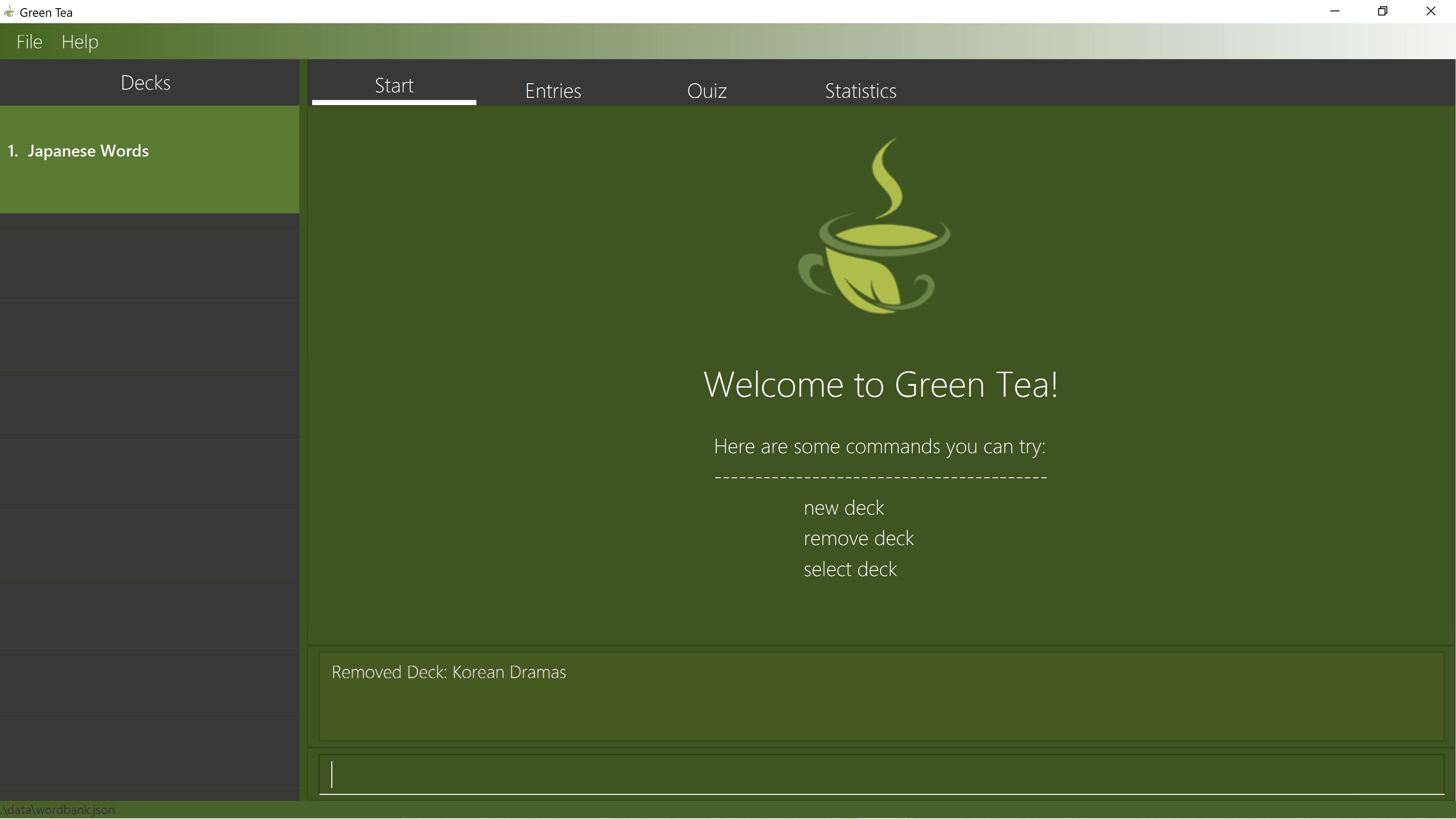 Figure 15: GUI before deck 1 is selected
Figure 15: GUI before deck 1 is selected
After deck 1 is selected:
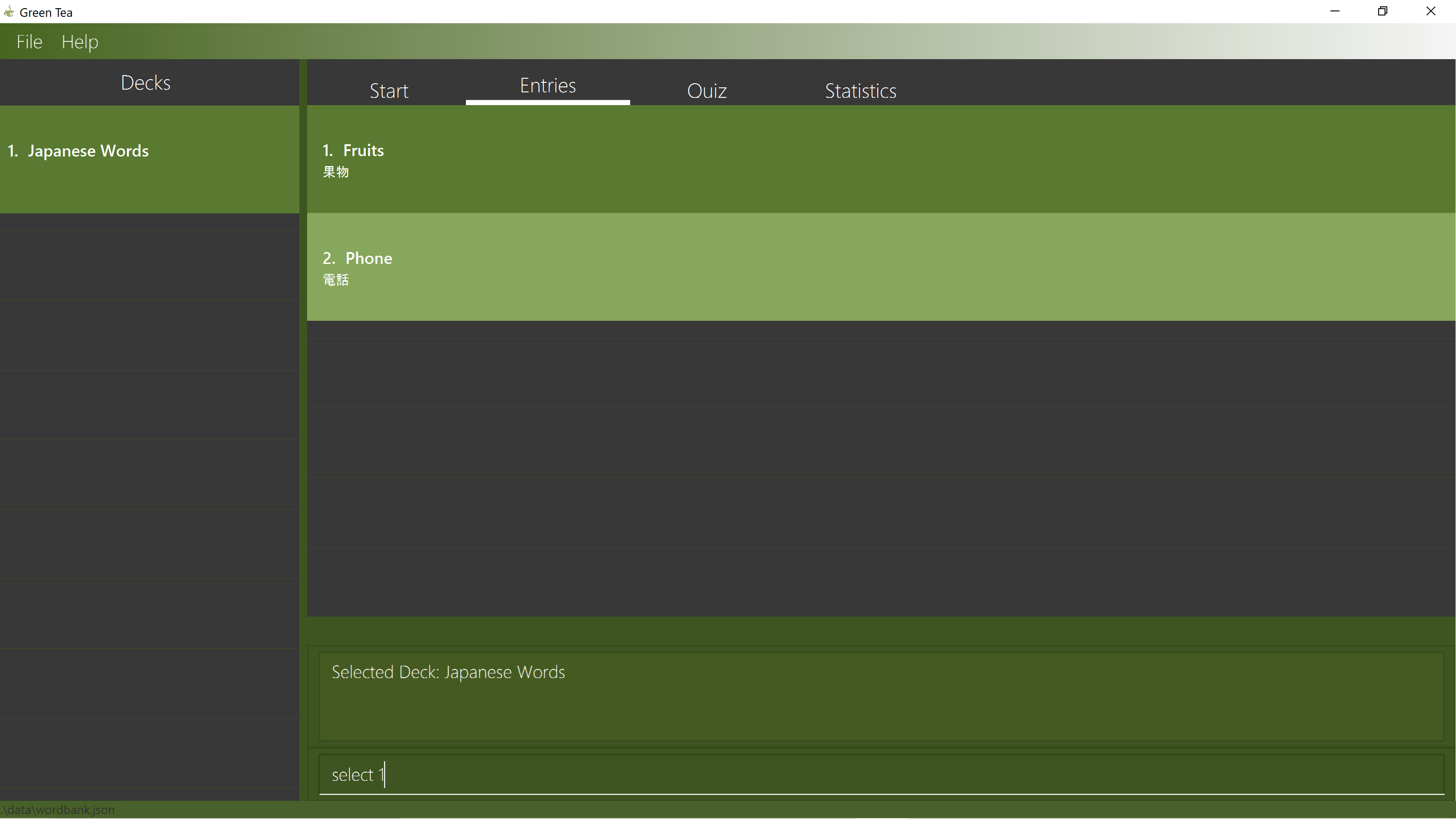
5.2 Entry Commands (Gabriel)
Entries are what make up a deck. They are the words or phrases that you wish to memorise in Green Tea.
An entry is made up of two parts; the word and the translation. The word is written in the
language you are most familiar and the translation is written in the language you wish to learn. In
this User Guide, we will be assuming the language for word will be in English.
![]() Note:
Before you start giving entry commands, remember to select a deck first!
Note:
Before you start giving entry commands, remember to select a deck first!
![]() Fun fact: Did you know Green Tea supports over 100 languages including Telugu, Welsh and Xamtanga? To
see if your chosen language is supported, click here!
Fun fact: Did you know Green Tea supports over 100 languages including Telugu, Welsh and Xamtanga? To
see if your chosen language is supported, click here!
5.2.1 Adding a new entry: add (Vignesh)
Adds a new entry with the given word and translation.
Format: add w/<WORD> t/<TRANSLATION>
Examples:
add w/Fruits t/果物add w/Phone t/電話
Result:
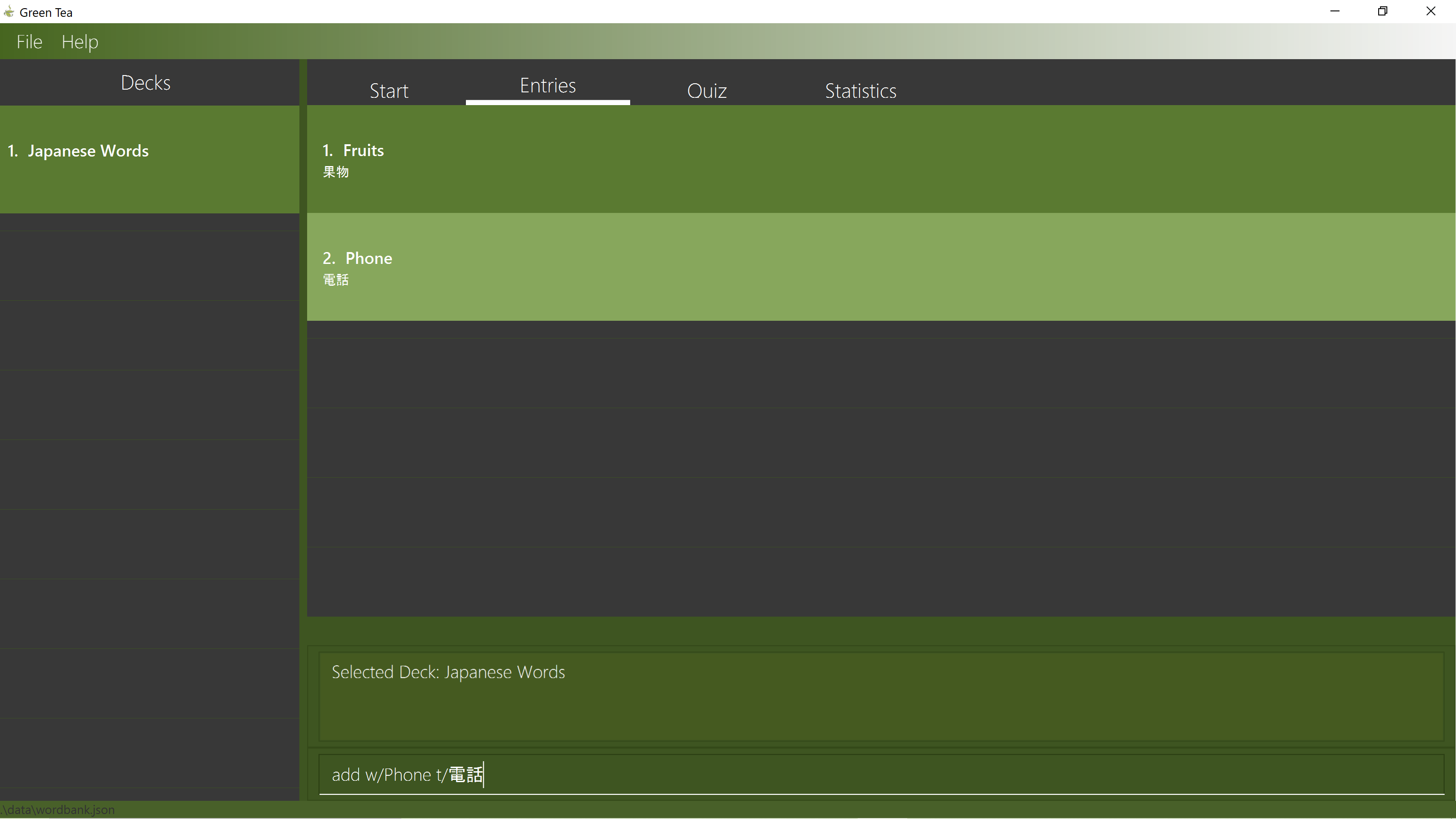 Figure 17: Result of adding an entry
Figure 17: Result of adding an entry
![]() Note:
A word cannot be more than 200 characters long. A translation cannot be more than 200 characters long
Note:
A word cannot be more than 200 characters long. A translation cannot be more than 200 characters long
![]() Note: We have rewritten the exact command that we entered, into the
Note: We have rewritten the exact command that we entered, into the Command Box.
5.2.2 Editing an entry: edit (Vignesh)
Edits an entry with the given index using the given word or translation or both.
Format: edit 1 [w/word] [t/translation]
![]() Note:
The word and translation are both optional parameters. You can supply one parameter or both parameters but
you must supply at least one.
Note:
The word and translation are both optional parameters. You can supply one parameter or both parameters but
you must supply at least one.
Examples:
edit 1 w/helloedit 1 t/こんにちはedit 2 w/world t/世界
Result:
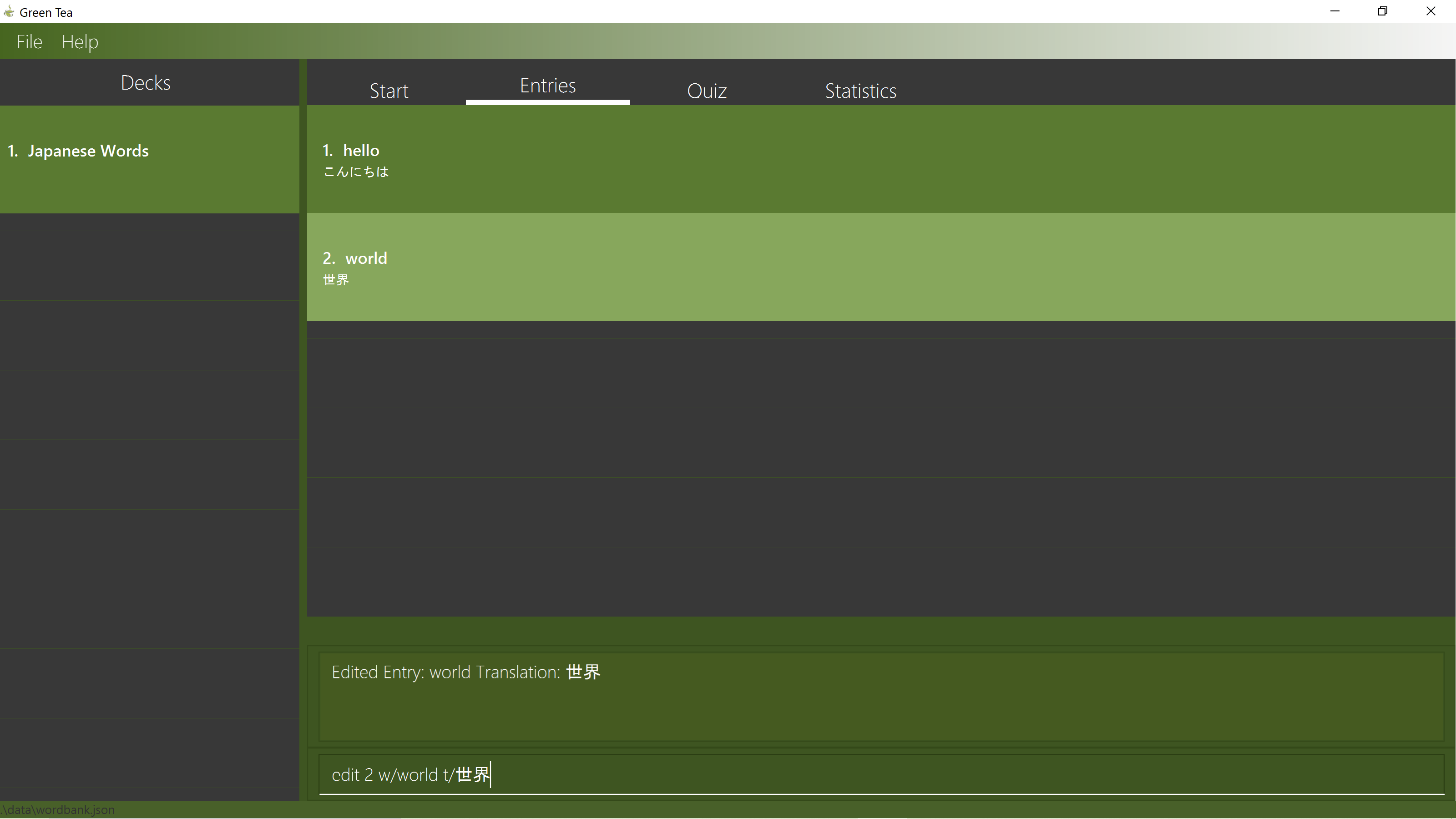 Figure 18. Result of editing an entry
Figure 18. Result of editing an entry
5.2.3 Deleting an entry: delete (Vignesh)
Deletes the entry with the given index.
Format: delete <INDEX>
Example:
delete 1
Before entry 1 is deleted:
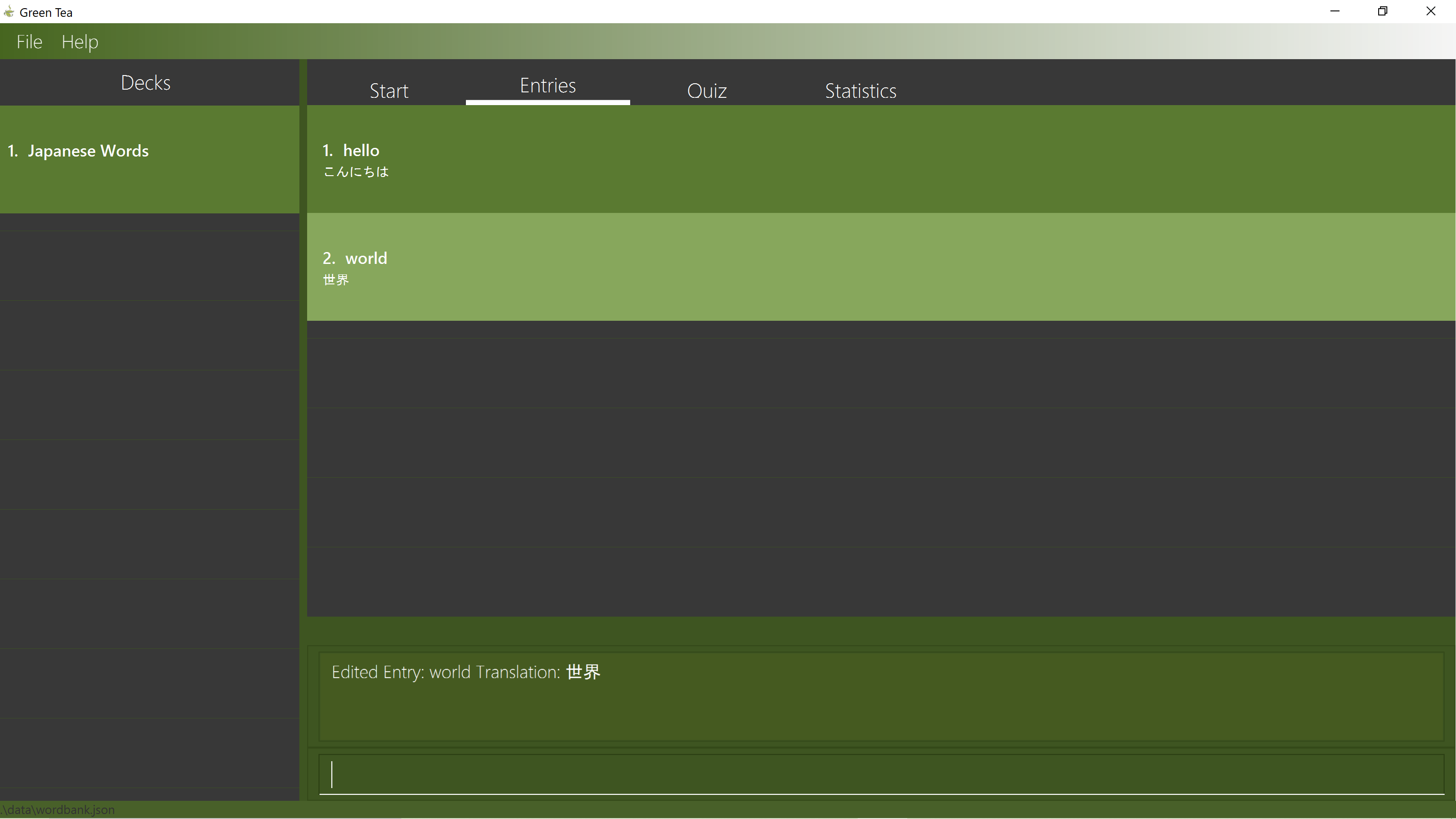 Figure 19. GUI before entry 1 is deleted
Figure 19. GUI before entry 1 is deleted
After entry 1 is deleted:
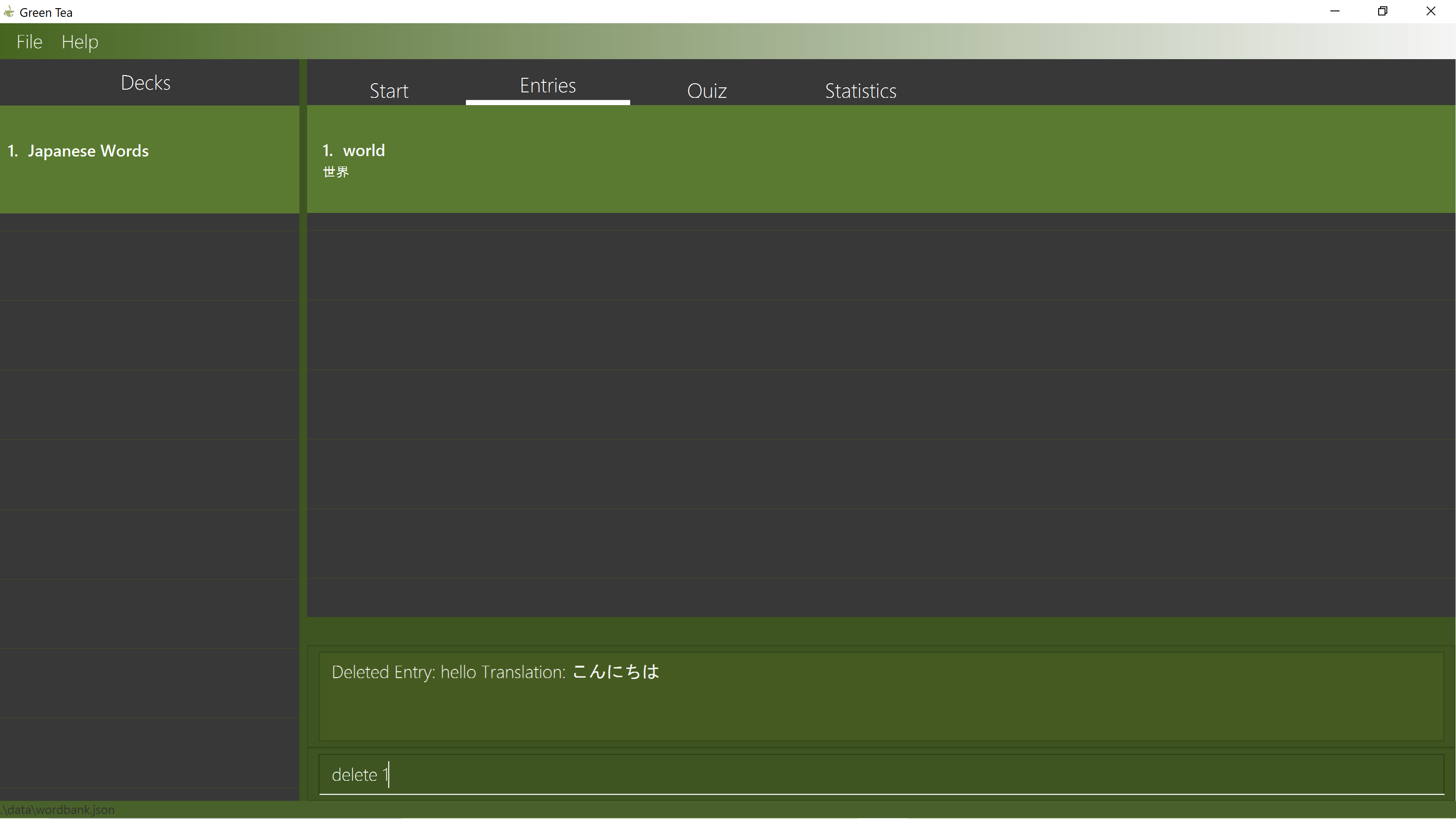 Figure 20. GUI after entry 1 is deleted
Figure 20. GUI after entry 1 is deleted
5.3 Play Commands (Georgie)
Memory retention is the main goal of Green Tea. Thankfully, we have gotten rid of all
the complexities behind starting a new FlashCard game. In fact, there are only two commands in this section, /play and
/stop.
5.3.1 Playing a game (Georgie)
Plays the current deck. Green Tea will do a shuffle of the current deck and asks you what is the
the english word of a randomly selected translation. Your score will be recorded and displayed
to you at the end of the game.
Format: /play
![]() Note:
The slash
Note:
The slash / in the command.
![]() Note:
Before you start playing a new game, remember to select a deck first!
Note:
Before you start playing a new game, remember to select a deck first!
![]() Note: We have rewritten the exact command that we entered, into the
Note: We have rewritten the exact command that we entered, into the Command Box.
Result:
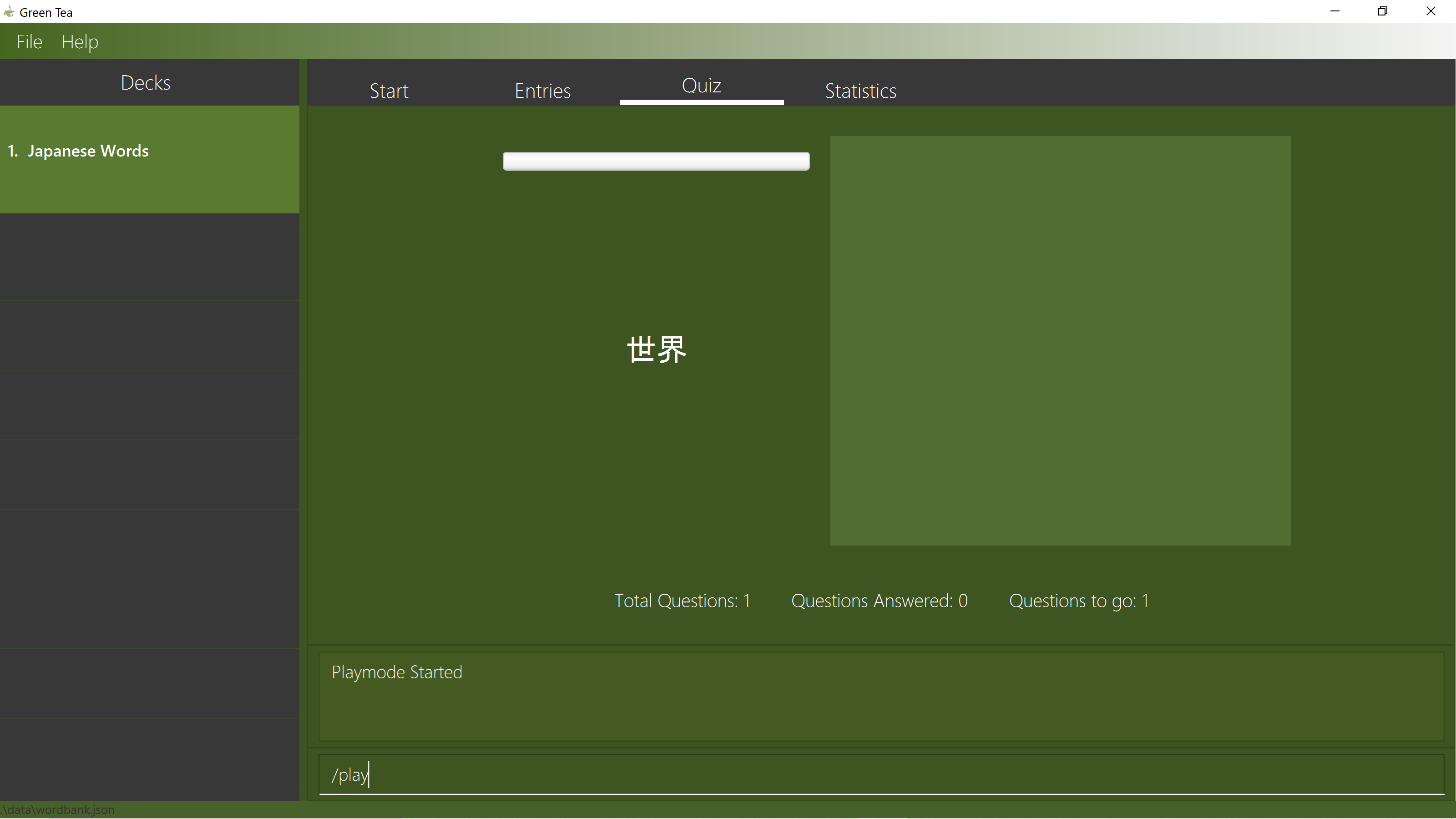 Figure 21. Result of playing a game
Figure 21. Result of playing a game
5.3.2 Stopping a game (Georgie)
Stop the current game prematurely. Note the slash / in the command.
Format: /stop
![]() Note:
Before you start playing a new game, remember to select a deck first!
Note:
Before you start playing a new game, remember to select a deck first!
Result:
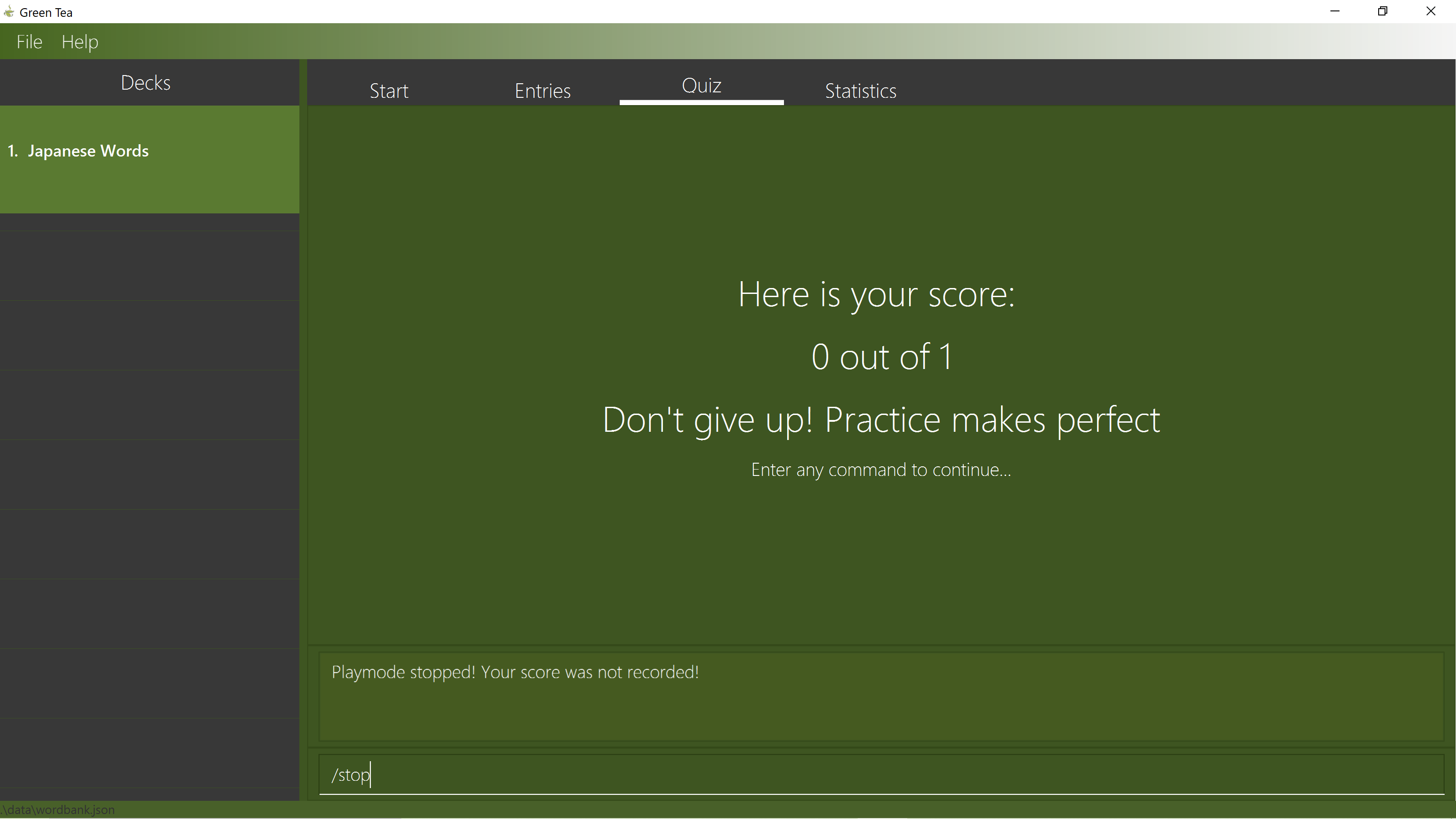 Figure 22. Result of stopping a game
Figure 22. Result of stopping a game
5.3.3 Answering a question (Georgie)
Green Tea is extremely user friendly! After starting a game, any word given by you will be considered as an answer other than the input /stop. There
are no special command words or format required!
Format: [Anything!]
![]() Note:
Please make sure that your answer contains at least one character that is not a space!
Note:
Please make sure that your answer contains at least one character that is not a space!
Result:
 Figure 23. Answering a question
Figure 23. Answering a question
5.4 Extra Commands (Georgie)
These are some extra commands that you can access at any point in the application except when you are currently playing a game.
5.4.1 Viewing help: help
Shows a cheat-sheet of commands in addition to a link to this User Guide.
Format: help
Result:

5.4.2 Exiting the program: exit
Exits the program.
Format: exit
Result: Program will be closed
5.5 Statistics (Melanie)
Statistics are how you get to see your own progression as you continuously build and play Green Tea. The statistics tab displays the scores of games up to your last 10 attempts in the form of a line graph. You can view the statistics of a single deck or the statistics across all your decks.
![]() Note: The graph in the statistics tab will only update after you enter the
Note: The graph in the statistics tab will only update after you enter the stats command!
Feel free to /play multiple games before you see your combined data!
To view statistics across all decks:
Format: stats
Result:
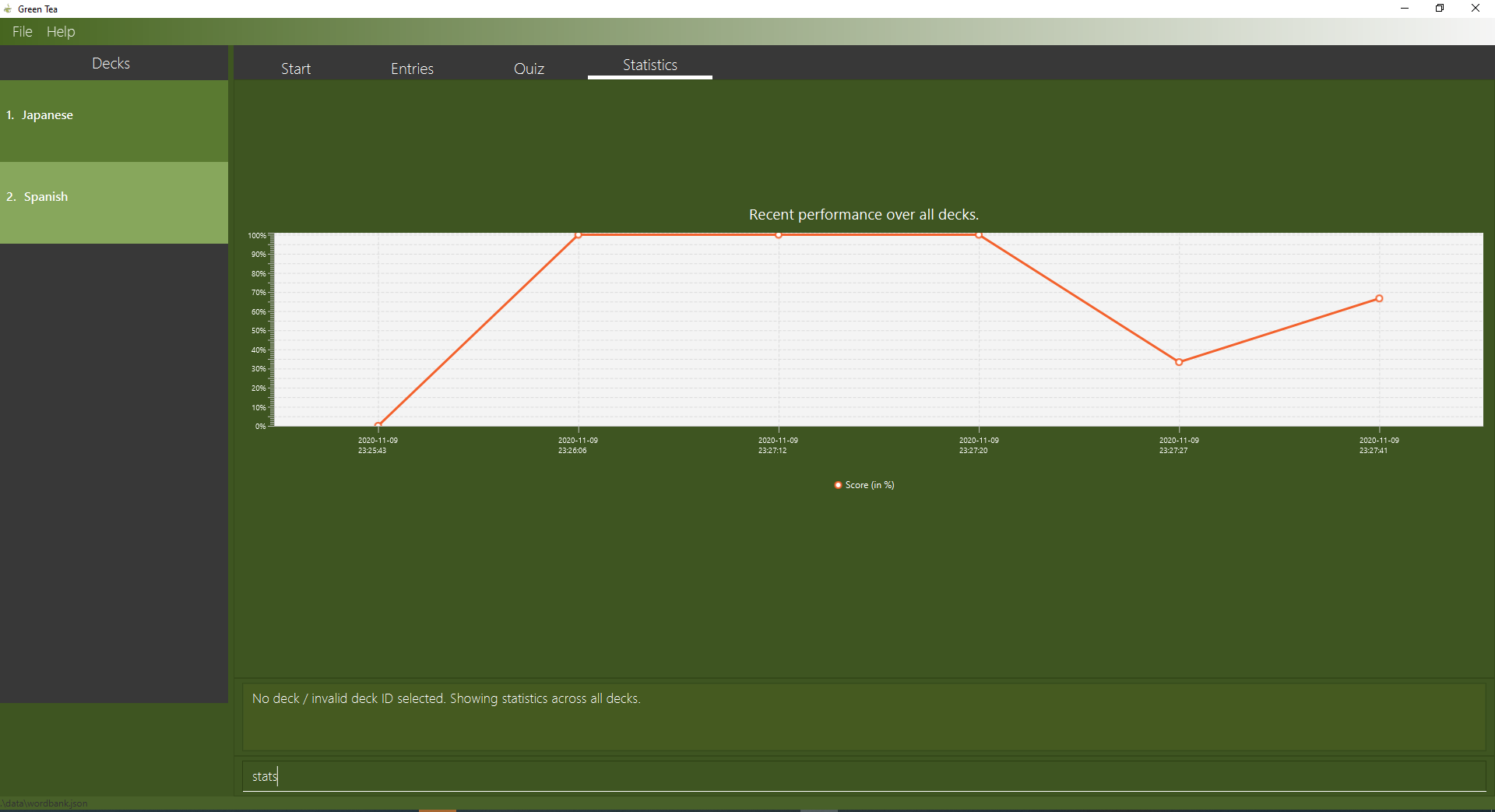
To view statistics of a single deck:
Format: stats <INDEX>
Example:
stats 1
Result:
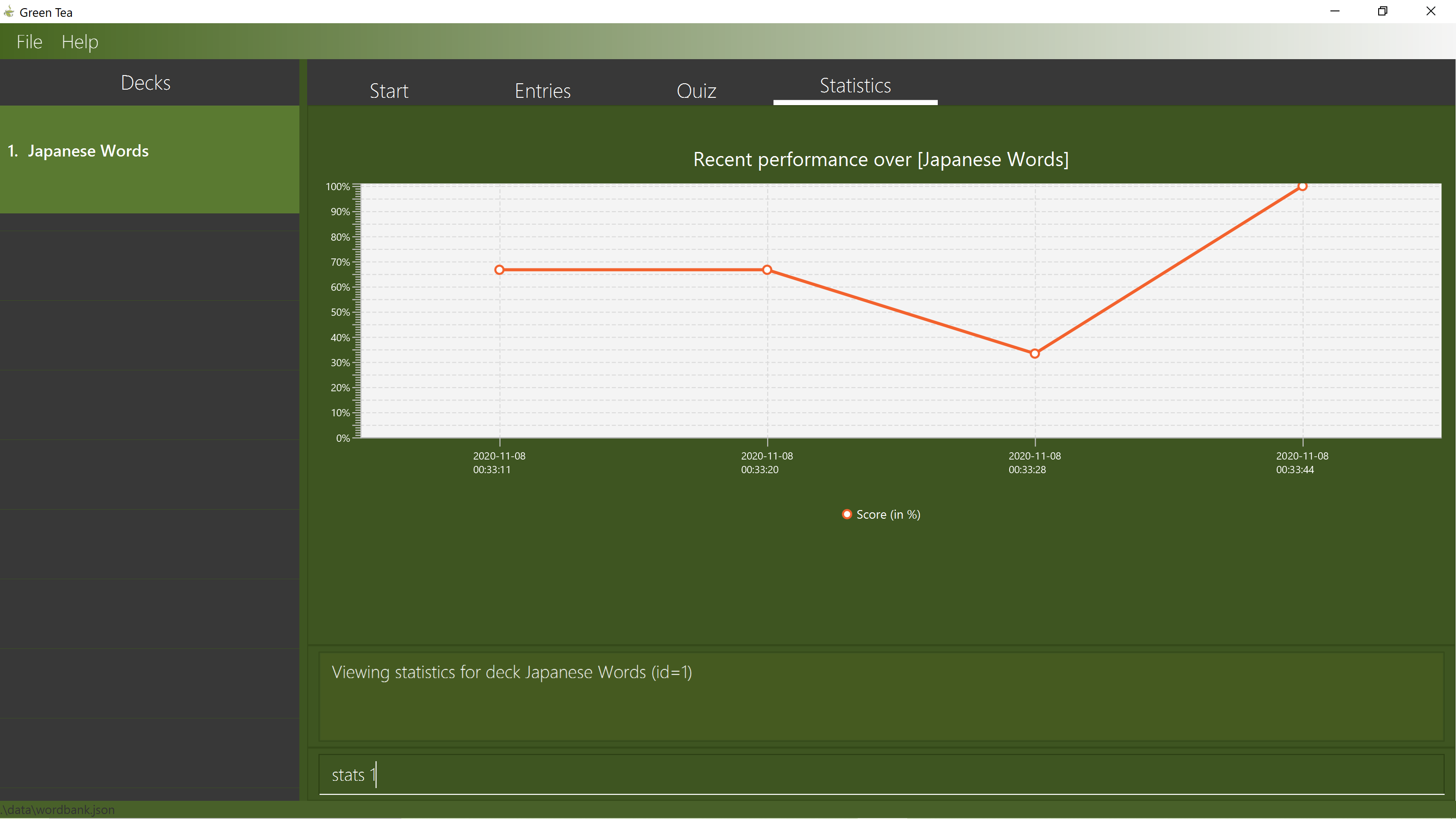
![]() Note:
In order to view your statistics, you must first play a game!
Note:
In order to view your statistics, you must first play a game!
6. FAQ (Gabriel & Melanie)
Q: Will my score be recorded if I stop a game before I finish it?
A: Your score will be displayed to you after you pass a stop command but it will not be recorded in the statistics tab
Q: Will all my data be saved when I exit Green Tea?
A: Yes. All your data will be stores in a file called wordbank.json. This file can be found in the same folder where
you first installed Green Tea’s jar file
Q: Where do I go to if I need help?
A: Green Tea has an issue page where we will be monitoring for
any problems related to Green Tea. Feel free to create an issue to let us know if you require help!
7. Command Summary (Gabriel)
| Action | Format |
Examples | Remarks |
|---|---|---|---|
| New | new <NAME OF NEW DECK> |
new Japanese-Animals |
Creates a New Deck With the Given Name |
| Remove | remove <INDEX OF DECK> |
remove 1 |
Removes the Deck with the Given Index |
| Select | select <INDEX OF DECK> |
select 1 |
Selects the Deck with the Given Index and Lists All It’s Entries |
| Add | add w/<WORD> t/<TRANSLATION> |
add w/Hello t/hola |
Adds an Entry with the Given Word and Translation to the Selected Deck |
| Edit | edit <INDEX> [w/word] [t/translation] |
edit 1 w/hello t/こんにちは |
Edits the Entry with the Given Index Using the Given Values |
| Delete | delete <INDEX> |
delete 3 |
Deletes the Entry with the Given Index |
| Play | /play |
Starts a New FlashCard Game with the Selected Deck | |
| Stop | /stop |
Stops an Existing Game | |
| Answer | [Anything!] |
Answers a Question | |
| Statistics | stats |
stats |
Shows Statistics of all Decks combined |
| Statistics | stats <INDEX> |
stats 1 |
Shows Statistics of a Particular Deck |
| Clear | clear |
Deletes All Decks and Entries | |
| Help | help |
Opens Our User Guide in the Application | |
| Exit | exit |
Saves and Exits the Program |